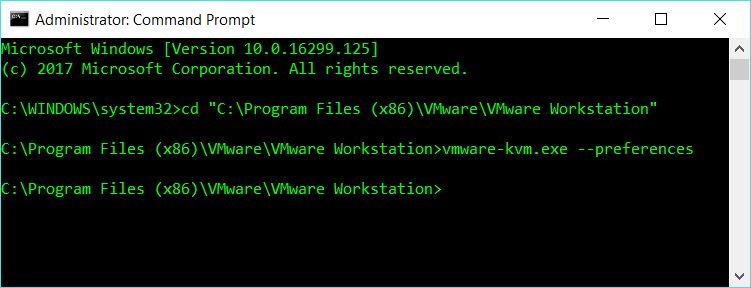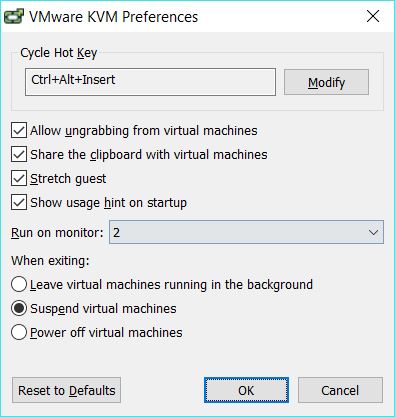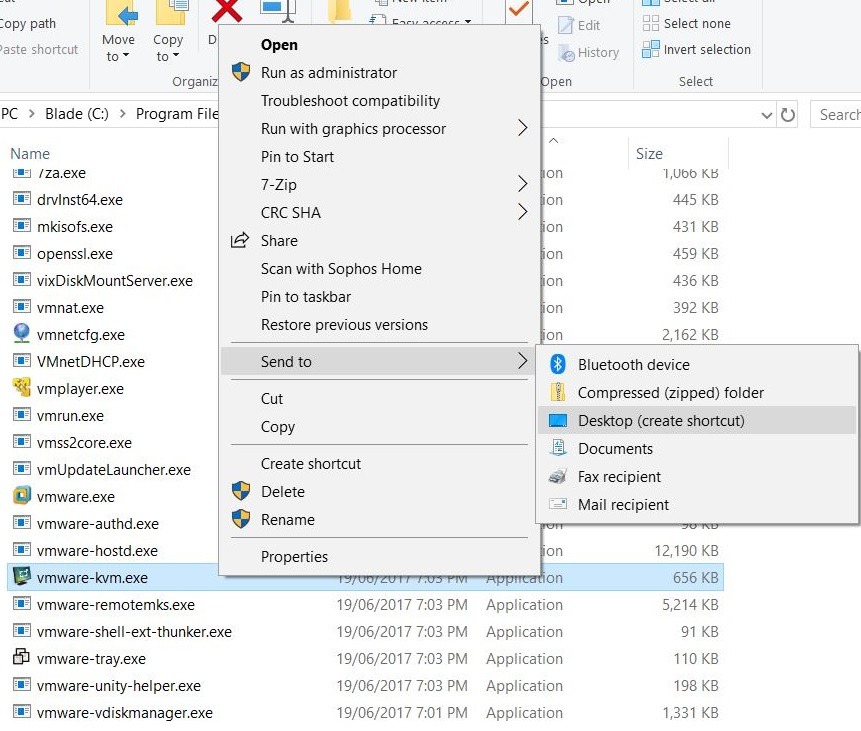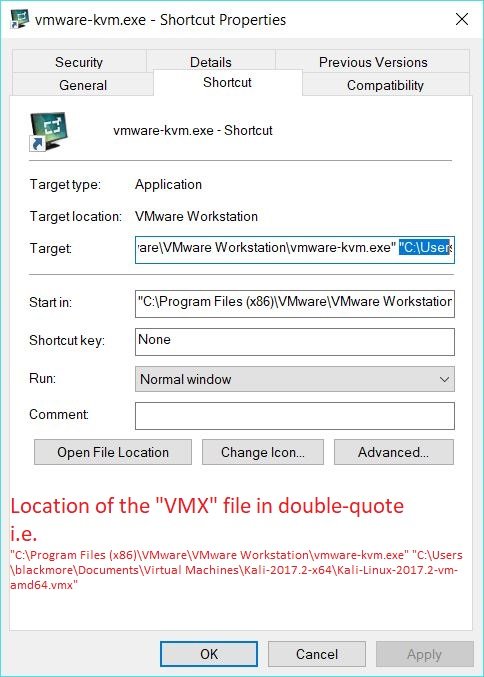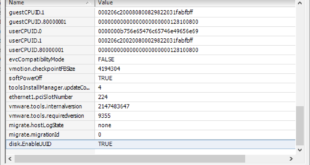This is pretty old trick but not heavily used. You can run your Virtual Machines in VMware KVM mode with VMware Workstation 10.x or higher. This has been available to VMWare Workstation users since 2014 but I sincerely don’t know how many people actually uses it or even know about it. KVM (Keyboard Video Mouse) mode allows you to switch between active virtual machines using hotkeys. You can configure the hotkeys to anything you prefer. I actually bumped into this while browsing the VMWare Workstation Folder in my Windows 10. I saw this vmware-kvm.exe file and couldn’t remember what’s it for. So Google’d it and found that this is pretty useful and decided to summarize all of it in an article.
There’s few benefits that I can think of:
- VMs can be run in full-screen without launching the Workstation 10 interface (so no toolbars)
- VM’s can manage their power state via CLI (command line interface).
- Seamlessly switch between the host operating systems and guest by using the defined hotkey.
Note: The VMware KVM mode is only available for Windows version of Workstation 10.x.
I’ve outlined the steps taken below wih screenshots followed by a short video on how to I setup VMware KVM mode with VMware Workstation with desktop shortcuts on my Windows 10 Computer.
Update VMWare KVM Preferences
The first step in configuring VMware KVM mode is setting the hotkeys and preferences. Open up a command prompt and change to the directory where Workstation is installed. Launch the VMware KVM executable with the --preferences after the command.
Upon launching vmware-kvm.exe --preferences command you will see a small GUI window that allows you to change the default hot keys in addition to other features for launching and exiting the virtual machine.
I made a few changes in the preferences. I changed Cycle Hot Key to Ctrl+Alt+Insert and Run on Monitor to 2 (my second monitor). You might want to pay attention to the Cycle Hot Key settings or set it to something you can remember. Click OK to exit the utility and save you KVM preferences.
Create shortcut for the VMX file
The second step is to execute the vmware-kvm.exe command with a pointer to the selected VM to run Workstation in KVM mode. You will run the command: vmware-kvm.exe [OPTIONS] virtual-machine-vmx-file.vmx where:virtual-machine-vmx-file.vmx is the path to the .vmx file of the virtual machine. To run multiple VMs and switch between them with the configured hot key the vmware-kvm.exe command must be issued once for each VM you want to start or stop in KVM mode.
Now you need to create a shortcut for vmware-kvm.exe and point it to the location of your .VMX file or the VM you want run in KVM mode.
The location of your vmware-kvm.exe and VMs may be different depending if you changed the default installation locations when installing VMware Workstation 10.x.
Create a desktop shortcut for the vmware-kvm.exe executable from within File Explorer by right clicking on the executable and selecting Send To Desktop (create shortcut). Screenshot below.
Edit the shortcut properties and in the Target Field enter the path to the .VMX file of the selected VM. Make sure the path to the VM is after the quotes and is also inside its own quotes. Click Apply and OK to exit the desktop shortcut properties. An example below:
"C:\Program Files (x86)\VMware\VMware Workstation\vmware-kvm.exe" "C:\Users\blackmore\Documents\Virtual Machines\Kali-2017.2-x64\Kali-Linux-2017.2-vm-amd64.vmx" where Location of VMWare-KVM.exe: "C:\Program Files (x86)\VMware\VMware Workstation\vmware-kvm.exe" and Location of my VM's VMX File: "C:\Users\blackmore\Documents\Virtual Machines\Kali-2017.2-x64\Kali-Linux-2017.2-vm-amd64.vmx"
Run VM’s in VMWare KVM mode
Now double-click on the shortcut to run Kali Linux 2017.2 x64 in KVM mode. To cycle through the running VMs and current host OS desktop screen use the configured hotkey which in my case is the Ctrl+Alt+Insert key. To run more VMs in KVM mode create additional shortcuts for the vmware-kvm.exe executable and point to the VM you would like to run.
Video guide
Below is a short video that discusses and demonstrates using VMware KVM Mode with VMware Workstation 10.x. VMware Tools must be installed on the guest operating system. I found this video after writing all that! heh!
 blackMORE Ops Learn one trick a day ….
blackMORE Ops Learn one trick a day ….