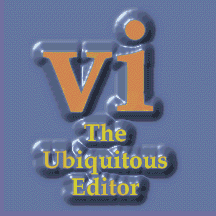
This is a Basic vi Cheat Sheet. A small guide to help readers use vi editor more efficiently.
This part contains the simple vi commands.
vi is a screen-oriented text editor originally created for the Unix operating system. The portable subset of the behavior of vi and programs based on it, and the ex editor language supported within these programs, is described by (and thus standardized by) the Single Unix Specification and POSIX.
vi Cheat Sheet – Basic
Modes
Vi has two modes insertion mode and command mode. The editor begins in command mode, where the cursor movement and text deletion and pasting occur. Insertion mode begins upon entering an insertion or change command. [ESC] returns the editor to command mode (where you can quit, for example by typing :q!). Most commands execute as soon as you type them except for “colon” commands which execute when you press the return key.
Quitting
| : x |
Exit, saving changes |
| :q |
Exit as long as there have been no changes |
| ZZ |
Exit and save changes if any have been made |
| :q! |
Exit and ignore any changes |
Inserting Text
| i |
Insert before cursor |
| I |
Insert before line |
| a |
Append after cursor |
| A |
Append after line |
| o |
Open a new line after current line |
| O |
Open a new line before current line |
| r |
Replace one character |
| R |
Replace many characters |
Motion
| h |
Move left |
| j |
Move down |
| k |
Move up |
| l |
Move right |
| w |
Move to next word |
| W |
Move to next blank delimited word |
| b |
Move to the beginning of the word |
| B |
Move to the beginning of blank delimited word |
| e |
Move to the end of the word |
| E |
Move to the end of Blank delimited word |
| ( |
Move a sentence back |
| ) |
Move a sentence forward |
| { |
Move a paragraph back |
| } |
Move a paragraph forward |
| 0 |
Move to the beginning of the line |
| $ |
Move to the end of the line |
| 1G |
Move to the first line of the file |
| G |
Move to the last line of the file |
| nG |
Move to nth line of the file |
| :n |
Move to nth line of the file |
| fc |
Move forward to c |
| Fc |
Move back to c |
| H |
Move to top of screen |
| M |
Move to middle of screen |
| L |
Move to bottom of screen |
| % |
Move to associated ( ), { }, [ ] |
Deleting Text
| Almost all deletion commands are performed by typing d followed by a motion. For example, dw deletes a word. A few other deletes are: |
| x |
Delete character to the right of cursor |
| X |
Delete character to the left of cursor |
| D |
Delete to the end of the line |
| dd |
Delete current line |
| :d |
Delete current line |
Yanking Text
| Like deletion, almost all yank commands are performed by typing y followed by a motion. For example, y$ yanks to the end of the line. Two other yank commands are: |
| yy |
Yank the current line |
| :y |
Yank the current line |
Changing text
| The change command is a deletion command that leaves the editor in insert mode. It is performed by typing c followed by a motion. For example cw changes a word. A few other change commands are: |
| C |
Change to the end of the line |
| cc |
Change the whole line |
Putting text
| p |
Put after the position or after the line |
| P |
Put before the position or before the line |
Buffers
| Named buffers may be specified before any deletion, change, yank or put command. The general prefix has the form “c where c is any lowercase character. for example, “adw deletes a word into buffer a. It may thereafter be put back into text with an appropriate “ap. |
Markers
| Named markers may be set on any line in a file. Any lower case letter may be a marker name. Markers may also be used as limits for ranges. |
| mc |
Set marker c on this line |
| `c |
Go to beginning of marker c line. |
| ‘c |
Go to first non-blank character of marker c line. |
Search for strings
| /string |
Search forward for string |
| ?string |
Search back for string |
| n |
Search for next instance of string |
| N |
Search for previous instance of string |
Replace
| The search and replace function is accomplished with the :s command. It is commonly used in combination with ranges or the :g command (below). |
| :s/pattern/string/flags |
Replace pattern with string according to flags. |
| g |
Flag – Replace all occurrences of pattern |
| c |
Flag – Confirm replaces. |
| & |
Repeat last :s command |
Regular Expressions
| . (dot) |
Any single character except newline |
| * |
zero or more occurrences of any character |
| […] |
Any single character specified in the set |
| [^…] |
Any single character not specified in the set |
| ^ |
Anchor – beginning of the line |
| $ |
Anchor – end of line |
| \< |
Anchor – beginning of word |
| \> |
Anchor – end of word |
| \(…\) |
Grouping – usually used to group conditions |
| \n |
Contents of nth grouping |
[…] – Set Examples
| [A-Z] |
The SET from Capital A to Capital Z |
| [a-z] |
The SET from lowercase a to lowercase z |
| [0-9] |
The SET from 0 to 9 (All numerals) |
| [./=+] |
The SET containing . (dot), / (slash), =, and + |
| [-A-F] |
The SET from Capital A to Capital F and the dash (dashes must be specified first) |
| [0-9 A-Z] |
The SET containing all capital letters and digits and a space |
| [A-Z][a-zA-Z] |
In the first position, the SET from Capital A to Capital Z
In the second character position, the SET containing all letters |
Regular Expression Examples
| /Hello/ |
Matches if the line contains the value Hello |
| /^TEST$/ |
Matches if the line contains TEST by itself |
| /^[a-zA-Z]/ |
Matches if the line starts with any letter |
| /^[a-z].*/ |
Matches if the first character of the line is a-z and there is at least one more of any character following it |
| /2134$/ |
Matches if line ends with 2134 |
| /\(21|35\)/ |
Matches is the line contains 21 or 35
Note the use of ( ) with the pipe symbol to specify the ‘or’ condition |
| /[0-9]*/ |
Matches if there are zero or more numbers in the line |
| /^[^#]/ |
Matches if the first character is not a # in the line |
Notes:
1. Regular expressions are case sensitive
2. Regular expressions are to be used where pattern is specified |
Counts
| Nearly every command may be preceded by a number that specifies how many times it is to be performed. For example, 5dw will delete 5 words and 3fe will move the cursor forward to the 3rd occurrence of the letter e. Even insertions may be repeated conveniently with this method, say to insert the same line 100 times. |
Ranges
| Ranges may precede most “colon” commands and cause them to be executed on a line or lines. For example :3,7d would delete lines 3-7. Ranges are commonly combined with the :s command to perform a replacement on several lines, as with :.,$s/pattern/string/g to make a replacement from the current line to the end of the file. |
| :n,m |
Range – Lines n-m |
| :. |
Range – Current line |
| :$ |
Range – Last line |
| :’c |
Range – Marker c |
| :% |
Range – All lines in file |
| :g/pattern/ |
Range – All lines that contain pattern |
Files
| :w file |
Write to file |
| :r file |
Read file in after line |
| :n |
Go to next file |
| :p |
Go to previous file |
| :e file |
Edit file |
| !!program |
Replace line with output from program |
Other
| ~ |
Toggle up and lower case |
| J |
Join lines |
| . |
Repeat last text-changing command |
| u |
Undo last change |
| U |
Undo all changes to line |
vi Cheat Sheet – printable – blackMORE Ops
Download and print vi cheat sheet image. Stick it next to your desk and you’ll always have a quick guide to look at. Click on the image to get the full version.
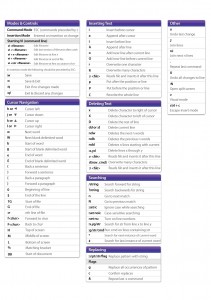
End of vi Cheat Sheet – Basic.
Thanks for reading.
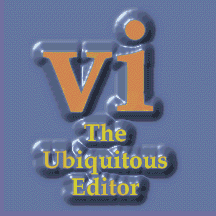
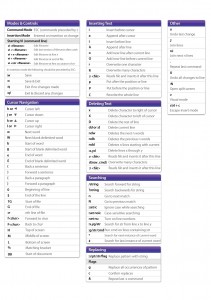
 blackMORE Ops Learn one trick a day ….
blackMORE Ops Learn one trick a day ….
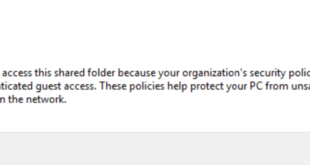
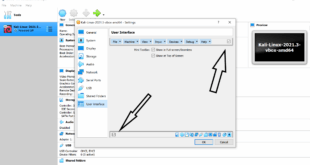
Awesome… just the right level of information.
Your site is helpful, and I can tell you put a good amount of time into your posts. Appreciate all of it.
Thank you Paul, comments like yours makes the effort worth. :)