Recently I installed Ubuntu 20.04 on my Dell Inspiron 5547 laptop. I have replaced the HDD on this laptop with a SSD, swapped WLAN card with a Killer WLAN card. With Linux running, it’s very fast and responsive. However, I needed to disable the touchscreen on Ubuntu permanently.  Found out that there were few different ways I could do it. Also if you have a device with a broken touchscreen it can cause a whole lot of problems, in many cases it’s the sole reason Surface Tablet keeps freezing up.
Found out that there were few different ways I could do it. Also if you have a device with a broken touchscreen it can cause a whole lot of problems, in many cases it’s the sole reason Surface Tablet keeps freezing up.
Disable touchscreen on startup:
Probably the easiest and risk free solution.
Run the following command:
sudo xinput --list ⎡ Virtual core pointer id=2 [master pointer (3)] ⎜ ↳ Virtual core XTEST pointer id=4 [slave pointer (2)] ⎜ ↳ ELAN Touchscreen id=10 [slave pointer (2)] ⎜ ↳ Synaptics s3203 id=12 [slave pointer (2)] ⎣ Virtual core keyboard id=3 [master keyboard (2)] ↳ Virtual core XTEST keyboard id=5 [slave keyboard (3)] ↳ Power Button id=6 [slave keyboard (3)] ↳ Video Bus id=7 [slave keyboard (3)] ↳ Power Button id=8 [slave keyboard (3)] ↳ Sleep Button id=9 [slave keyboard (3)] ↳ Integrated_Webcam_HD: Integrate id=11 [slave keyboard (3)] ↳ Dell WMI hotkeys id=13 [slave keyboard (3)] ↳ AT Translated Set 2 keyboard id=14 [slave keyboard (3)]
So my touchscreen XID is id=10. On Ubuntu, all I need to do is create a startup command and disable touchscreen ID. You can configure what applications should be started at login, in addition to the default startup applications configured on the system.
- Open Startup Applications via the
Activitiesoverview. Alternatively you can pressAlt+F2and run thegnome-session-propertiescommand. - Click Add and enter the command to be executed at login (name and comment are optional). In this case, run the command:
xinput disable [touchscreen XID]For example, as myXID is 10, then the command would bexinput disable 9. Confirm with Add.
Disable touchscreen though Xorg config
Now the above solution should work as long you’re using some sort of GUI. In case you’re not or it didn’t work, here’s another way.
Instead of using 40-libinput.conf that will be wiped during update, I wanted a solution that will work post updates. So create a new file that will be loaded later, overriding previous settings.
sudo nano /usr/share/X11/xorg.conf.d/99-disabletouch.conf
And paste the section from 40-libinput.conf like this:
Section "InputClass"
Identifier "Touchscreen catchall"
MatchIsTouchscreen "off"
EndSection
Save and reboot.
 blackMORE Ops Learn one trick a day ….
blackMORE Ops Learn one trick a day ….
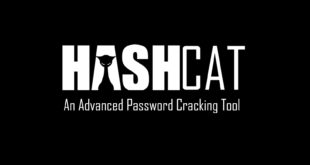

Nice and clean writing skills. Thank you so much for the tutorial…
Thnks for the clear explanation.
If the ubuntu machine is restarted I noticed sometimes the xinput id will changes, like before the finger touch use xinput id 13 then next time it uses xinput 14 ( notices this earlier when my keyboard suddenly not working, I check on the startup application configurations apparently its because of that )
“For example, as my XID is 10, then the command would be xinput disable 9.”
This is a typo, right? Surely the command doesn’t use the XID minus 1.
It is a typo. I just tried this for my computer, and I did not subtract 1 from the XID. Worked like a charm.
I had issue on my laptop with touchscreen (random input) and had to disable it. Your method was helpful to disable it in runtime, but after restart XID changed. Second part to disable it permanently did not work for me. I think you have error in syntax – base on xconf manual Identifier does nothing, actual filtering is on boolean MatchIsTouchscreen or MatchIsTablet “on” to catch all devices from that class. To disable it I used Option “Ignore” “on” (or any other boolean value you like).
Ref xconf manual: https://www.x.org/releases/current/doc/man/man5/xorg.conf.5.xhtml – INPUT CLASS section
Code snippet I use in 99-disabletouch.conf
Section “InputClass”
Identifier “touchscreen disable”
MatchIsTouchscreen “on”
Option “Ignore” “true”
EndSection
Section “InputClass”
Identifier “tablet disable”
MatchIsTablet “on”
Option “Ignore” “true”
EndSection
Thanks for your article I was able to figure that out, thanks!
Be careful with suggestion from Maciej Szatkowski. I tried this and couldn’t log in through GUI. I had to delete the file in TTY — that fixed it, but I still have the touch screen issue. I see people recommend that you just turn it off in BIOS. I’m going to try that next.
#!/bin/bash
notouch.sh
this gets copied from administrator HOME dir to user/home/
# We need the time after a person logs in
Run ‘xinput list’ to see the name of your touch screen and number. The number changes at time so it has to be searched for.
Make sure you give allow excucuting permissions on this file.
metouch=eGalaxTouch # <<< change this varible
sleep 10
virtual=$(xinput list | grep -io -m1 virtualbox)
if [ “$virtual” != “VirtualBox” ]; then
idnumber=”$(xinput list | grep -i -m1 $metouch | sed ‘s/.id=([0-9])./\1/’)”
len=$(echo ${#idnumber})
if [ $len = 0 ]; then
idnumber=”$(xinput list | grep -i -m1 $metouch | sed ‘s/.id=([0-9])./\1/’)”
fi
len=$(echo ${#idnumber})
if [ $len = 0 ]; then
echo “Touch Screen *** $metouch *** not found” > ./touchstat.txt
echo “Touch Screen *** $metouch *** not found”
xinput list >> ./touchstat.txt
else
echo “yippie!” > ./touchstat.txt
xinput disable $idnumber
echo $idnumber >> ./touchstat.txt
echo $idnumber Disabled
echo “Touch screen $idnumber disabled” >> ./touchstat.txt
fi
fi
echo “Today is “$(date) >> ./touchstat.txt