Table of Contents
Step 6: Adding PCI Bus to xorg.conf file
This is an extra step that I’ve added compared to all my previous posts. It allows xorg/NVIDIA to utilize and bypass usual hardware detection process for Display/NVIDIA card and makes things slightly faster. This also helps to bypass the following error during boot time:
Waiting for /dev to be populated. Because lets face it, everything worked fine until you’ve installed NVIDIA driver and all on a sudden your system can’t populate /dev (i.e. device list) during boot time. So, We will manually let the system know where to go and which PCI BUS to use. You can escape this step if you don’t have the above error/delay.
First we confirm which PCI BUS my GPU is plugged in:
root@kali:~# lspci | grep VGA
01:00.0 VGA compatible controller: NVIDIA Corporation GT218 [GeForce 210] (rev a2) So, its 01:00.0
Next, we make a copy of xorg.conf file. I’ve added date to the following command so that you get a filename like ‘2015-02-12+xorg.conf.prechange-busid”
root@kali:~# cp /etc/X11/xorg.conf /etc/X11/$(date +"%Y-%m-%d")-xorg.conf.prechange-busid
Now we edit xorg.conf file. Use your favorite editor for this. I’ve used vi here.
root@kali:~# vi /etc/X11/xorg.conf (or) root@kali:~# leafpad /etc/X11/xorg.conf
Under Device section, you will see the following:
Section "Device" Identifier "Device0" Driver "nvidia" VendorName "NVIDIA Corporation" EndSection
Change Identifier to DiscreteNvidia
Add BusID (mine was 01:00.0, yours might be different based on which Bus port it’s connected). At the end of this change, Device section in your xorg.conf file would look like this:
Section "Device" Identifier "DiscreteNvidia" Driver "nvidia" VendorName "NVIDIA Corporation" BusID "PCI:01:00:0" EndSection
Save xorg.conf file and reboot.
root@kali:~# reboot
Step 7: Confirming your installation
At this point you should be able to login to your system in Graphical User Mode (GUI). In case you can’t, follow the troubleshooting section at the bottom of this article. As always, we need to check if everything went as expected.
Step 7.a: Check GLX Module
First check if system is using glx module.
root@kali:~# glxinfo | grep -i "direct rendering"
It should output “direct rendering: Yes”
If you do not have glxinfo then first install mesa-utils package then again issue above command and check output
root@kali:~# aptitude install mesa-utils
Step 7.b: Check NVIDIA Driver Module
Check if NVIDIA module loaded.
root@kali:~# lsmod | grep nvidia
If it produces output like nvidia 10512020 28 or something similar (numbers could be different at your system) then NVIDIA module is loaded.
Step 7.c: Check for Open source NVIDIA Driver nouveau module
Just to be sure Open source NVIDIA Driver nouveau module NOT loaded, issue following command
root@kali:~# lsmod | grep nouveau
It should NOT produce any output. If it produces output then something is wrong.
Step 7.d: Confirm if open source NVIDIA Driver nouveau was blacklisted
I like this new NVIDIA Driver. It blacklists Open source NVIDIA Driver nouveau by default. That means less work for us to do. You can confirm it by checking files in the following directory:
root@kali:~# cat /etc/modprobe.d/nvidia.conf root@kali:~# cat /etc/modprobe.d/nvidia-blacklists-nouveau.conf root@kali:~# cat /etc/modprobe.d/nvidia-kernel-common.conf


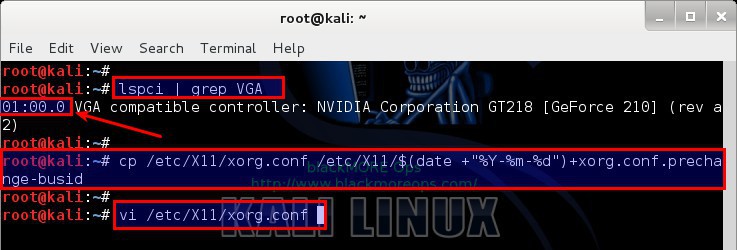
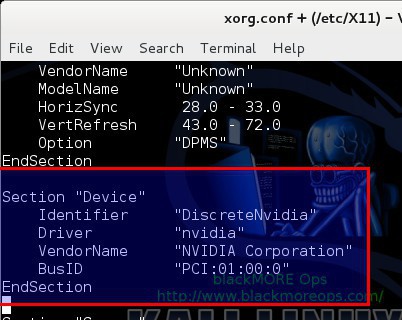
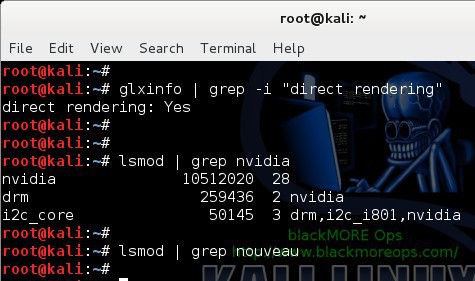
65 comments
Can i follow this guide to install the drivers with optimus conf? or pleae lead me to a thread because i cant find one which works well.
Hey Arnav, follow this guide if you are using optimus: https://forums.kali.org/showthread.php?21956
(also posted in the “conclusion section” of this blackmore guide.)
You wont end up using nvidia for your xorg.conf so make sure to follow the guide on the kali forums exactly. I was able to get it running pretty easily during the initial release of kali once i figured out that you cant use nvidia as your .conf. bumblebeed works pretty well for pyrit and oclhashcat and thus far i havent had any issues. You just have to remember to type “optirun” before pyrit or hashcat to get it to work or youll just be using your cpu instead of your gpu as well.
Also to blackmoreops; Thanks a lot for making this site, i havent posted in the reply section before but your site and your readers and posters have helped me through a lot of issues with Kali so a super big THANK YOU to you. Keep on rockin.
I welcome the distinguished administrator of this site !
I used your instructions to install the driver Nvidia.
Unfortunately devices that support NVIDIA Optimus does not work properly , you have to remove nvidia-xconfig (xorg.conf) or do not install it .
Let’s wait for the official relliza Installation Nvidia Optimus.
I think that in the future will not need such a complex manipulation — (Guide) Installing Nvidia + Bumblebee + CUDA for Optimus enabled Laptops —
since the new Kali Linux has support for Nvidia Optimus compared to previous versions.
But is that guide still up to date for the new kali 1.1? I’m running it on a optimus l502x and after weeks of trying i didn’t got it to work. Actually, after installing the driver, bumblebee and cuda i tried an
Optirun pyrit benchmark
And that said it wasn’t seeing my gt540m and the cpu speed droppen 75 percent!!
I’ve been having a real hard time trying to install nvdia drivers on my laptop. I have an asus g751jy with the gtx 980m which does not have optimus. The support for this is scarce given that it is pretty new. The lspci | grep VGA command does not output my specific GPU but instead this 01:00.0 VGA compatible controller: NVIDIA Corporation Device 13d7 (rev a1). With this tutorial I get stuck on the xorg.conf creation giving me a black screen with cursor. I’ve tried first with the standard 3.18 kernel then tried compiling 3.19 from source disabling nouveau. Also tried using the proprietary driver from nvidia 346.35 which worked up untill the installation of cuda and came up with an error saying debian did not support what the driver had done, and telling me to revert the changes that were made.
Peter… unfortunately I have exactly the same problem 🙁
Did you found any solution???
I did a nice long explaination but something happened and it disappeared so short hand update everything like this tutorial and install headers like this tutorial done with this page . download official 980m driver for linux on nvidia page and 6.5 toolkit with support for 980 and 970 .run file ubuntu 14.04 . install driver out of your GUI stop gdm3 .reboot should be nvidia splash screen on startup now run toolkit you need to add -override compiler at the end of the run command dont install driver it wants to install now edit .bashrc file in home directory add
export PATH=/usr/local/cuda-6.5/bin:$PATH
export LD_LIBRARY_PATH=/usr/local/cuda-6.5/lib64:$LD_LIBRARY_PATH
now make a script like this guy says on first reply https://devtalk.nvidia.com/default/topic/770371/cuda-setup-and-installation/cuda-6-5-not-performing-any-computation-under-ubuntu-14-04-64bit/
should be done check nvcc -V should give version 6.5 and also do nvidia-smi should have little monitor box for your gpu
ok now during the installation of c pyrit from the second part of this tutorial i got an error that wanted to undo the changes i did ignore this its negligible for some nvidia installation cleaner program.
Hi Blackmore_ops,
Thanks for putting this article together!
I am having a problem after the reboot on Step 5. Everything went exactly as you said, got the same warnings etc. But after the reboot, every time I tried to login I get a black screen. Almost as if the GUI is not able to load using those drivers.
To fix this I had to use “rm /etc/X11/xorg.conf” and get back to the nouveau driver.
Additional info from the “lspci |grep -i VGA” command:
00:02.0 VGA compatible controller: Intel Corporation 3rd Gen Core processor Graphics Controller (rev 09)
01:00.0 VGA compatible controller: NVIDIA Corporation GF108 [GeForce GT 630M] (rev a1)
Do you know how can I fix this?
Thanks!
@cmd105,
By the looks of it, you have an optimus laptop. Follow the guide that blackMORE linked in his conclusion.
Was too in a hurry that I did not ready the TS steps. All working now, cheers mate!
Good instructions. Had a spare machine and wanted to see if I could get it doing something with CUDA out of interest of finding out more about it and this has got the driver installed nicely after some fiddling with an old machine. Look forward to the CUDA install component. Thanks for the guide.
help!
lspci | grep VGA
00:02.0 VGA compatible controller: Intel Corporation 3rd Gen Core processor Graphics Controller (rev 09)
01:00.0 VGA compatible controller: NVIDIA Corporation GK107 [GeForce GT 650M] (rev a1)
apt-get install nvidia-kernel-$(uname -r)
Reading package lists… Done
Building dependency tree
Reading state information… Done
E: Unable to locate package nvidia-kernel-3.18.0-kali3-amd64
E: Couldn’t find any package by regex ‘nvidia-kernel-3.18.0-kali3-amd64’
how do i fix this
help !
lspci | grep VGA
00:02.0 VGA compatible controller: Intel Corporation 3rd Gen Core processor Graphics Controller (rev 09)
01:00.0 VGA compatible controller: NVIDIA Corporation GK107 [GeForce GT 650M] (rev a1)
apt-get install nvidia-kernel-$(uname -r)
Reading package lists… Done
Building dependency tree
Reading state information… Done
E: Unable to locate package nvidia-kernel-3.18.0-kali3-amd64
E: Couldn’t find any package by regex ‘nvidia-kernel-3.18.0-kali3-amd64’
how do i fix this
Awesome Post! Unfortunately, I have everything with teh exception of teh NVIDIA. I only have “VGA compatible controller: Intel Corporation Device 0a2e (rev 09). Any chance you have or could advise on getting it working? I cannot get my system to display on my second external monitor. it doesn’t detect it.
Intel doesn’t really need anything special. Xorg driver is the norm.
Unfortunately, by default the second monitor doesn’t display or recognize with intel (at least on my PC) I currrently have “xserver-xorg-video-intel 2.2.19.0-6” installed. I tried on a previous build to upgrade to a later version, but it had multiple dependency issues and ultimately it lead me to a rebuild. I am at a complete loss right now in figuring out how to get this external monitor to display via the HDMI port.
Thanks again
Hi Billy,
This should fix it.
https://www.blackmoreops.com/2014/01/08/fixing-dependency-problems-kali-linux/
Cheers,
-BMO
thank you so much. the link at the bottom https://forums.kali.org/showthread.php?21956 works for me.
So I follow this guide to a “T” and get the same output from steps 1-6 every time, as well as a black screen w/o the flashing cursor after rebooting and no way of exiting to another terminal (CTRL ALT F1 doesn’t work, nor any other F key).
The first time it happened for me, I made it through to the reboot in step #5. After experiencing that a few times, chose to skip this reboot and proceed through step #6 and then reboot as instructed at the end of step #6. Still get the same result, black screen after reboot and the Grub menu.
As of today, when you perform the “apt-get dist-upgrade -y”, you’re upgraded from:
Linux kali 3.18.0-kali1-amd64 #1 SMP Debian 3.18.3-1~kali4 (2015-01-22) x86_64 GNU/Linux
upgraded to:
Linux kali 3.18.0-kali3-amd64 #1 SMP Debian 3.18.3-1~kali4 (2015-03-02) x86_64 GNU/Linux
I have also tried both kernels, to include the same steps mentioned above, and get the same black screens with either kernel.
I have a GeForce GTX 970 card.
Any suggestions?
Any how-to to install the radeon drivers for 1.1.0?
I am waiting for that too.. I want to install AMD drivers for 1.1.0
great tutorial, works flawless on my GTX 980, can’t wait to see the CUDA tut….
Thanks for a great guide! are u making a new guide for cuda?
Hi BlackMoreOps. Did you see my previous post? Any recommendations? Thanks in advance.
I complete step 5 and reboot. I get the black screen with the blinking cursor. Using your first troubleshooting step I’m not able to get back to the gui. Using the second step I’m able to log in. From what I understand this puts me back to using nouveau and I can’t continue. I’m using a GTX 970. Is there something I’m missing?
Just to make sure I didn’t screw up I did a clean install and tried again. Unfortunately I had the same results as before. I have done extensive searches and I cannot find any answers to this problem. A lot of people seem to have the same issue though.
I am also having identical issues that you are Curtis. I have yet to find a viable solution.
Curtis, turns out that the GTX 970 is not supported in the Kali repos yet. Kali is based on debian and its backport repos is up to 340.x, but the GTX 970 requires 346.x to work in Kali. I’m working on getting this up and running using the NVIDIA-Linux-x86_64-346.47.run available from Nvidia directly. I’ll keep you posted how this works out. I’m working with Samiux on this and have received a lot of ideas on how to get this working.
Good to know. Would you mind sharing the solution if/when you find it?
Curtis. I finally have it figured out. I have finished up the instructions this evening and have posted them on forums.kali.org under the How-tos section. It will be started by “upinarms247365”. Just awaiting the moderators approval.
https://forums.kali.org/showthread.php?25064-Kali-Linux-1-1-0-kernel-install-Nvidia-proprietary-drivers-for-GTX-970-and-oclHashcat
Hi i love your turtorials i was wondering if you have managed to install the ati graphics drivers for kali 1.1.0 and if theres a post on its way soon or if you know where i could posssibly find one thank you very much!
Can you please have a tutorial or share a link where I can install AMD Drivers just like that for kali linux 1.1.0. thank you:)
Followed your guides on kail. Cant want for your cuda, cpyrit tutorial
Thanks… You are Rock.. 😀
thats all fine but when i reboot i just get a curosr flashing and the window never loads
hi,afret installing driver or what u did there my resolution blocked to 640×480 and when i want to change it i cand becouse he dont let me .what i do?anyone hapend the same?HELPPP!!sorry for my bad english.
Hi Gabriel,
This might help
https://www.blackmoreops.com/2014/08/29/fix-linux-display-issue-find-horizsync-vertrefresh-rates/
Hi blackmore,
Thanks for the excellent guides. Unfortunately, I have a problem getting the nvidia drivers to work properly. Here it is: I followed your guide verbatim, and I can even get my GUI to show naturally on boot yet whenever I try “glxinfo”, it says “Error: unable to open display”. What can I do to fix this? I’ve been trying for a couple days and no one seems to have the same issue. I hope you can help!!
aptitude install mesa-utilsusually fixes that.when using the command lspci | grep VGA It shows the VBox Graphics and not my 880m. How do I get past this part. Please help!
Are you using a VBox?
I’m really looking forward to getting the cuda install…Thanks for the tutorial so far. This was way easier than the last time I had to do this on my box.
i followed the guide after nvidia-xconfig nad reboot it was a black screen didnt boot
^Same here; this guide step-by-step nuked it on reboot.
How’s the Cuda and Pyrite/Cpyrite guide coming along? Are they for the newest versions on oclhashcat (v1.36)?
I spent about a week trying to install the nvidia driver. Every step worked for me up until I generated the xorg file. Once I generated that, I would get a black screen with a blinking cursor.
If anyone else is having that problem, here is how you fix it:
Before you do the very first step of this guide, enter “apt-get remove –purge nouveau,” and it should finally work. The reason it wasn’t working is because nouveau is a bitch to disable, and blacklisting nouveau in every way I could think of wasn’t working, so I had to completely remove it. Then it worked 🙂
I hope the same works for others who read this 🙂
I fixed it with apt-get install libcuda1
Excellent guide! Worked perfectly on my old Dell Precision M6400 which has a Quadro FX 3700M. I’ve used CUDA on this laptop under Windows for video editing. Can’t wait for the CUDA installation guide.
for some reason lspci | grep VGA only shows:
00:02.0 VGA compatible controller: Intel Corporation Haswell Integrated Graphics Controller (rev 06)
why is it not showing my NVIDIA GFORCE 740m?
How did you decide this?
Just a quick observation: I installed the latest NVIDIA dirvers following this tutorial. 3.53. . .
There is no need to sweat the nividia-settings installation
Automagically the option gets installed, even in the menu: Applications->System Tools->Preferences->Nvidia X server Settings
Hi i just use your guide to install my nvidia drivers but it doesnt work form me , the only resolution i get after this is 640×480. My nvidia card is gt 430. But have a look also on my lspci : 00:01.0 VGA compatible controller: Advanced Micro Devices [AMD] nee ATI Device 1313
01:00.0 VGA compatible controller: NVIDIA Corporation GF108 [GeForce GT 430] (rev a1)
If i install amd drivers everything works perfect but not with nvidia….any idea ?
Thank very much everything gone smoothly i have the drivers for my nvidia
When I installing the Nvidia Driver there is an error (Black Screen). And you told us how to fix it, but now there is no Graphic card in my system Details. Help
?
Working great on Kali 2.0
root@localhost:~# glxinfo | grep -i “direct rendering”
direct rendering: Yes
root@localhost:~# lsmod | grep nvidia
nvidia 8519680 44
drm 274432 3 nvidia
“Kali Linux 1.1.0 kernel 3.18 – Install proprietary NVIDIA driver – NVIDIA Accelerated Linux Graphics Driver”
Sir,
I highly appreciate your method to enable Nvidia Graphics Card (mine is Nvidia Geforce
GT 610). I’ve Google a lot, (more than 5 times crashed my system & disappointed) and At last followed your method & Really Really.. Now my Screen is dancing like Mad. Whole Heartedly Thanking You a Lot.. Sir.
Regards,
Sir,
As per your guide lines –
Can I install Cuda, Pyrit? ?
My Graphics Card – Asus Geforce GT 610 2GB DDR3 –
With hope of good response.
Thanking you.
sir,
as per your guidance, i installed NVIDIA Accelerated Linux Graphics Driver in Kali Linux 2.0.
i followed instruction given in tutorial –
Kali Linux 1.1.0 kernel 3.18 – Install proprietary NVIDIA driver – NVIDIA Accelerated Linux Graphics Driver – Dt. February 12, 2015
now i would like to follow instructions given in tutorial –
Kali Linux 1.0.7 kernel 3.14 install NVIDIA driver kernel Module CUDA and Pyrit – CUDA, Pyrit and Cpyrit-cuda – Dt. June 30, 2014 –
to install – NVIDIA driver kernel Module CUDA and Pyrit – CUDA, Pyrit and Cpyrit-cuda
should i omit the first step – Kali Linux 1.0.7 kernel 3.14 – Install proprietary NVIDIA driver – NVIDIA Accelerated Linux Graphics Driver ??
with hope of good response.
thanking you.
Please help, this thing on a laptop asus
lspci | grep VGA displays
00: 02.0 VGA compatible controller: Intel Corporation 3rd Gen Core processor Graphics Controller (rev 09)
in the output of lspci there
01: 00.0 3D controller: NVIDIA Corporation GK107M [GeForce GT 740M] (rev a1)
tried to install the drivers as it is written you, did not work, stared at the black screen error after point B, and a sad smile) prompt as me to be in this situation, everything else fell perfectly all right as the instructions
A few minutes ago I used this guide with the latest 32-bit Kali and nvidia driver 352. Worked perfectly. Love the site!
I have kali 2.0. After generating xorg.conf I got a black screen. Using the troubleshooting steps given above now I get a white screen which says ” the system was unable to recover. Please log out and reboot again.”
What should I do now?
Me too
pyrit benchmark
Pyrit 0.4.0 (C) 2008-2011 Lukas Lueg https://pyrit.googlecode.com
This code is distributed under the GNU General Public License v3+
Running benchmark (374187.3 PMKs/s)… –
Computed 374187.27 PMKs/s total.
#1: ‘CUDA-Device #1 ‘GeForce GTX 1080”: 188548.9 PMKs/s (RTT 0.3)
#2: ‘CUDA-Device #2 ‘GeForce GTX 980”: 124221.0 PMKs/s (RTT 0.4)
#3: ‘CUDA-Device #3 ‘GeForce GTX 1080”: 183299.9 PMKs/s (RTT 0.3)