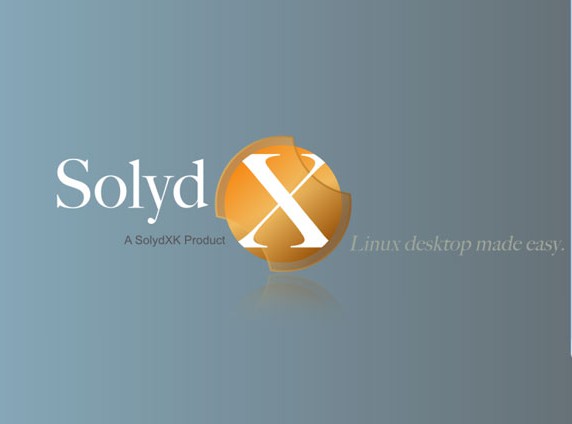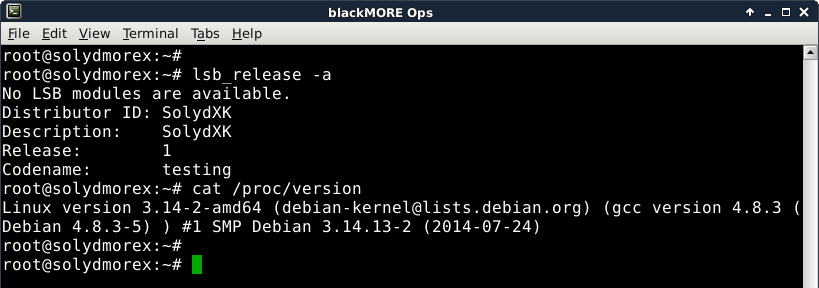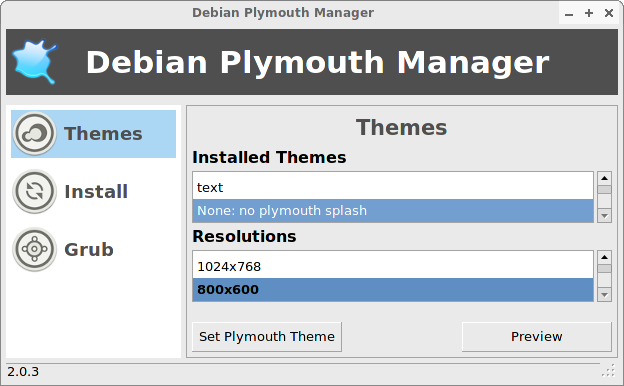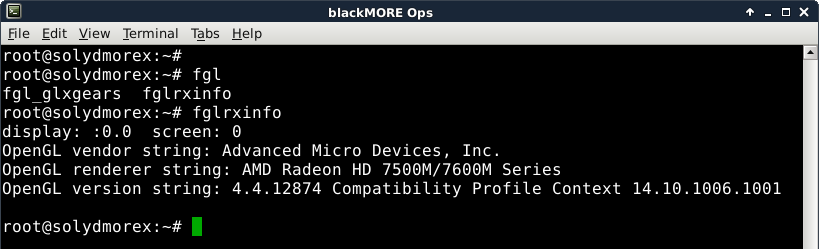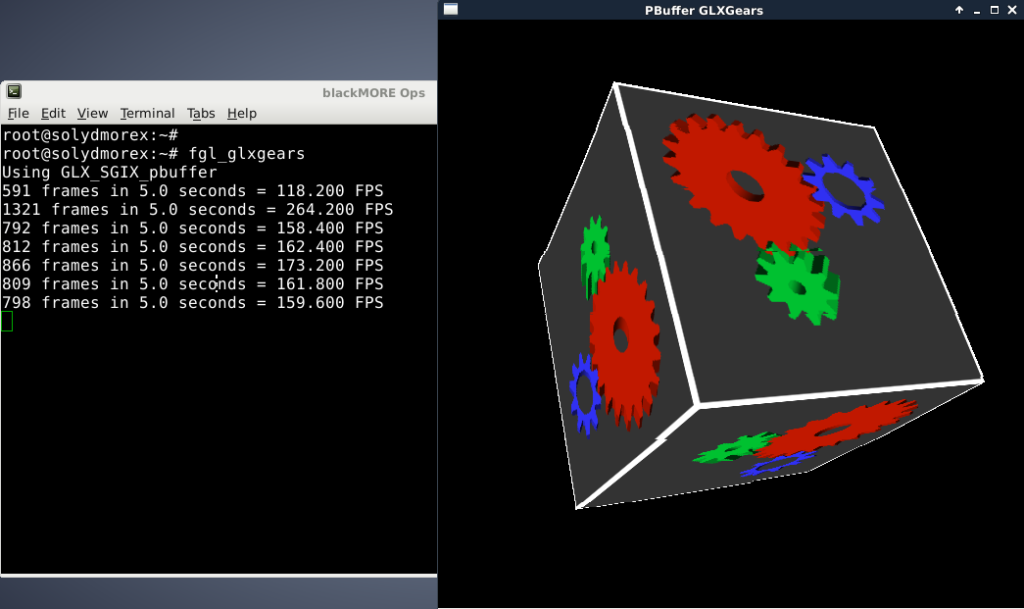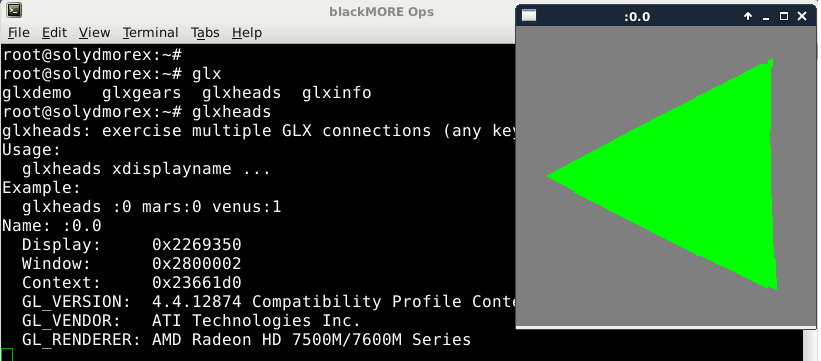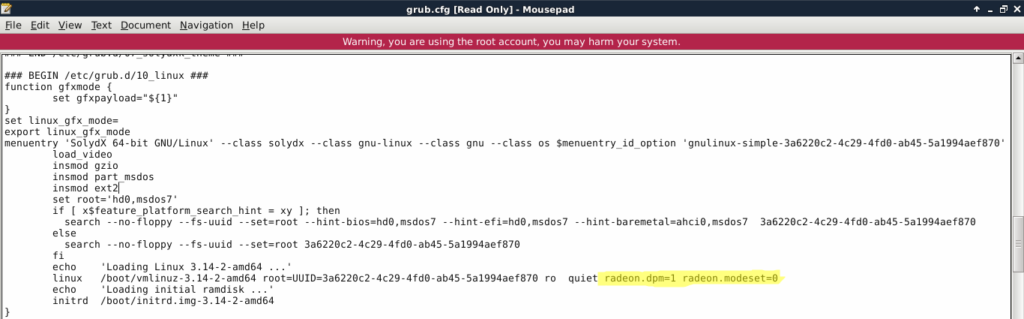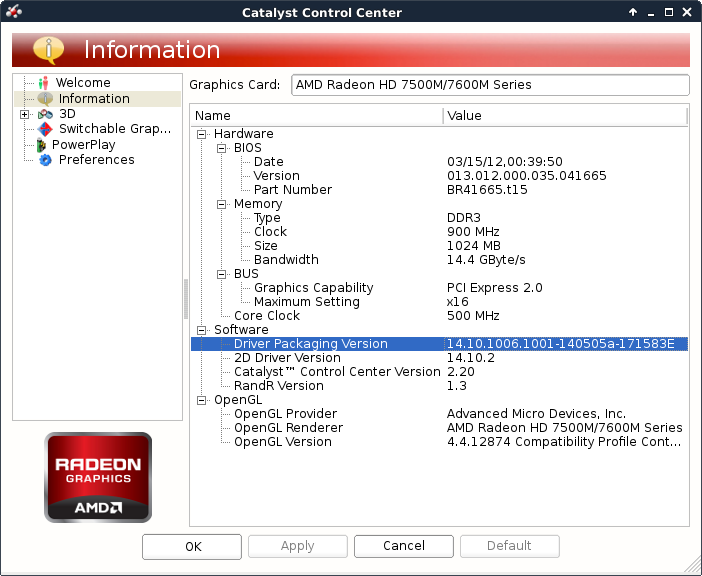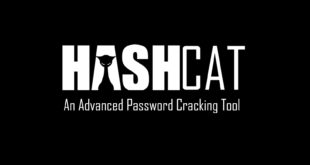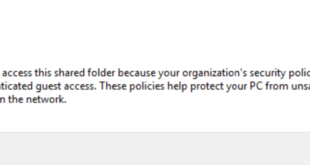SolydX is a Debian based distribution with the Xfce desktop. It intends to be as light-weight as possible without giving up any of the expected functionality.
- SolydX and SolydK are Debian based distributions with the Xfce and KDE desktop.
- SolydXK aims to be simple in use, providing an environment that is both stable and secure.
- SolydXK is an open source alternative for small businesses, non-profit organizations and home users.
My experience with SolydXK
I like XFCE desktop. I think I made it pretty clear in many of my previous posts. XFCE (or XFCE4) is lightweight, fast and simple. It is lightweight on system resources and when I use my Laptop, I prefer to use a lightweight distro. My primary OS is Kali Linux, but even with that, I always install XFCE (well my guides are all written in GNOME just because it makes readers slight less confused .. ermm.. ) but for personal use, I prefer XFCE.
SolydX is a Debian based lightweight distro that uses XFCE desktop. It is very slim and runs on lowest possible settings without compromising functionality. Solyd also got a KDE version namely Solydk.
After installing SolydX the first thing I experienced is overheating CPU. I’ve had it with pretty much every Linux distro on my crappy laptop running AMD Radeon HD 7500 graphics card (I have an Intel/ATI hybrid card). So naturally, I went around looking for instructions on how to install AMD ATI proprietary fglrx driver in Solydxk Linux. Unfortunately, I found lots of forums post but not a good solution (as I say Step by Step solution).
So here I am again, writing a guide on how to install AMD ATI proprietary fglrx driver except this time, it is for Solydx Linux.
In this guide I will refer Solydx as SolydXK or vice-versa as this guide would apply to both SolydX and SolydK.
Step by step guide to install proprietary fglrx driver in SolydXK Linux
Following instructions were tested on 64-bit SolydXK Linux running kernel version 3.14-2-amd64 kernel. I did a fresh install and installed AMD driver’s first. Individual user experiences might be slightly different.
NOTE: I use Linux as
rootuser, so you need to usesudoin-front of every command.
Step 1 – Disable Plymouth on boot
I haven’t finished testing it yet, but most forums posts seems to indicate that you should disable Plymouth on boot. I will update this section soon.
To disable Plymouth
Go into your X/K menu -> System > Debian Plymouth Manager and then in Themes: Installed themes, choose No Plymouth Splash and Apply it.
Dunno why this took forever. I probably should find a command line alternative to make ti faster. (reason I say this, grub-update was faster and Debian Plymouth Manager seems to delay on that.)
Step 2 – Install Linux headers and recommended dependencies
Install recommended headers and dependencies following recommended apps. The most important part is to add the correct headers.
root@solydmorex:~# apt-get install firmware-linux-nonfree root@solydmorex:~# apt-get install amd-opencl-icd root@solydmorex:~# apt-get install linux-headers-$(uname -r)
Step 3 – Install fglrx driver, ATIeventsd, AMD Controller and DKMS modules
Almost done, just install fglrx drivers and control. The best part is that it’s all you need to do. Debian Jessie fixed the issues with fglrx and latest driver, so once you install these drivers, everything just works.
root@solydmorex:~# apt-get install fglrx-atieventsd fglrx-driver fglrx-control fglrx-modules-dkms
Step 4 – Test your installation and generate xorg.conf file
Now that our installation is all good and went without an error, we need to test fglrx and glx drivers. You can test fglrx and glx using the following few commands:
root@solydmorex:~# fglrxinfo
root@solydmorex:~# fgl_glxgears
root@solydmorex:~# glxgears
root@solydmorex:~# glxheads
root@solydmorex:~# glxinfo
You get the idea…
If everything worked well, you can generate xorg.conf file using the following command
root@solydmorex:~# aticonfig --initial -f
xorg.conf file will be located at /etc/X11 folder. If you already had a xorg.conf, it will back it up.
Step 5 – Update grub.cfg file and reboot
Almost there. AMD cards needs the following parameters passed into grub.cfg during boot. Let’s do that: Edit the grub.cfg file:
root@solydmorex:~# mousepad /boot/grub/grub.cfg
you see this:
### BEGIN /etc/grub.d/10_linux ###
function gfxmode {
set gfxpayload="${1}"
}
set linux_gfx_mode=
export linux_gfx_mode
menuentry 'SolydX 64-bit GNU/Linux' --class solydx --class gnu-linux --class gnu --class os $menuentry_id_option 'gnulinux-simple-3a6220c2-4c29-4fd0-ab45-5a1994aef870' {
load_video
insmod gzio
insmod part_msdos
insmod ext2
set root='hd0,msdos7'
if [ x$feature_platform_search_hint = xy ]; then
search --no-floppy --fs-uuid --set=root --hint-bios=hd0,msdos7 --hint-efi=hd0,msdos7 --hint-baremetal=ahci0,msdos7 3a6220c2-4c29-4fd0-ab45-5a1994aef870
else
search --no-floppy --fs-uuid --set=root 3a6220c2-4c29-4fd0-ab45-5a1994aef870
fi
echo 'Loading Linux 3.14-2-amd64 ...'
linux /boot/vmlinuz-3.14-2-amd64 root=UUID=3a6220c2-4c29-4fd0-ab45-5a1994aef870 ro quiet
echo 'Loading initial ramdisk ...'
initrd /boot/initrd.img-3.14-2-amd64
}
add
radeon.dpm=1 radeon.modeset=0in the end of the following line
linux /boot/vmlinuz-3.14-2-amd64 root=UUID=3a6220c2-4c29-4fd0-ab45-5a1994aef870 ro quiet
So the line above becomes this:
linux /boot/vmlinuz-3.14-2-amd64 root=UUID=3a6220c2-4c29-4fd0-ab45-5a1994aef870 ro quiet radeon.dpm=1 radeon.modeset=0
Note:
3a6220c2-4c29-4fd0-ab45-5a1994aef870UUID would be different for every PC.Don’t change that.
Save and exit. Then reboot.
root@solydmorex:~# reboot
Once you reboot, your should be able to login in GUI and enjoy your AMD ATI proprietary driver (fglrx) in SolydXK Linux.
Step 6 – Run ATI Catalyst Control Center
You can run ATI Catalyst Control Center from Applications Menu > System > ATI Catalyst Control Center.
However, for the first time I would prefer to run it as root user.
root@solydmorex:~# sudo amdcccle &
Why, because we want to make a few changes so that it runs smoother. If you have a high end card you don’t have to worry about speed, you will worry about performance.
I like going to PowerPlay and change everything for Performance. You decide what you want to do.
Conclusion
Thanks for reading. Hope this helps you with running AMD ATI proprietary driver fglrx in SolydXK Linux.
Report issues and errors via comments section, you don’t need to register which makes it easier to comment.
 blackMORE Ops Learn one trick a day ….
blackMORE Ops Learn one trick a day ….