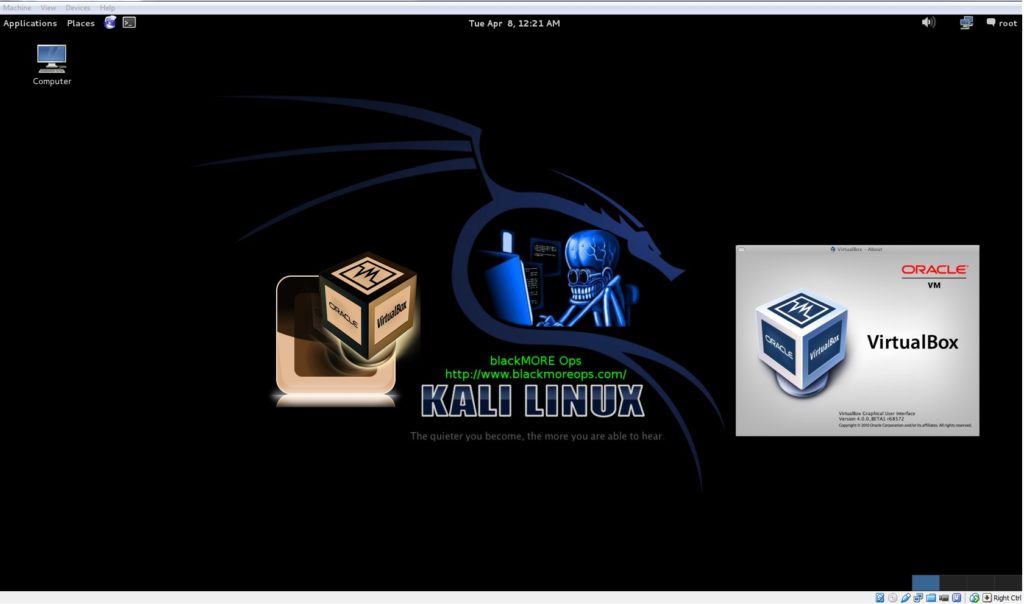
Table of Contents
A detailed guide on installing Kali Linux on VirtualBox
A lot of the users would like to do crazy stuffs with their Kali Linux. If you’re doing something you’re not sure, you want to install unknown packages, modify some code but don’t want to break your HOST OS, running and installing Kali Linux on VirtualBox is the best way to go. You could also try using VMware but as VMware is proprietary and VirtualBox is free to use, there’s no argument which way usual users would go. Running Kali Linux on VirtualBox is great as in that way all you need to do is take a snapshot and if you break sometime, you can quickly roll back. This imposes another problem though. If you keep breaking things and keep rolling back for everything, you don’t really learn the Operating System itself. You are learning to bypass and overlook a problem with a easy way out. I am going to judge that? Maybe not. Linux can be quite complicated sometimes specially you never used it before. You might have just heard about Kali Linux from a friend and learned how much it can achieve and wanted to give it a try without actually installing it in your hard disk alongside your primary OS (may that be Windows or Linux or MAC).
Pros of running Kali Linux on VirtualBox
- You can run more than one OS simultaneously.
- You can install/re-install/backup/move/restore/rollback your guest OS easily.
- You can manage allocation of resource (Memory, Hard disk). Resource Management!
- You can copy your VirualBox to a different machine. Portability!
- You can completely break your installation and roll back in few clicks.
- You’re forced to troubleshoot and thus learn.
- Great for learning and testing.
Cons of running Kali Linux on VirtualBox
- Performance drop. Usually much slower.
- GPU Acceleration doesn’t work.
- USB Wireless cards can be problematic.
- You tend to avoid learning troubleshooting and just rollback quite often.
- You won’t be comfortable installing and running in real machine if you’re too used to VM’s.
- Can’t use FULL graphics as the card is Virtualized.
- Adds an additional layer between OS and actual hardware.
Saying all that, it’s true for any Virtualized environment. If you’re learning, testing.. yes go ahead. Even best one uses VM’s to test cause it’s just too much time consuming to install and re-install and update.
What is VirtualBox
VirtualBox is a general-purpose full virtualizer for x86 hardware, targeted at server, desktop and embedded use. It is a powerful x86 and AMD64/Intel64 virtualization product for enterprise as well as home use. Not only is VirtualBox an extremely feature rich, high performance product for enterprise customers, it is also the only professional solution that is freely available as Open Source Software under the terms of the GNU General Public License (GPL) v2. Presently, VirtualBox runs on Windows, Linux, Macintosh, and Solaris hosts and supports a large number of guest operating systems including but not limited to Windows (NT 4.0, 2000, XP, Server 2003, Vista, Windows 7, Windows 8), DOS/Windows 3.x, Linux (2.4, 2.6 and 3.x), Solaris and OpenSolaris, OS/2, and OpenBSD.
VirtualBox is being actively developed with frequent releases and has an ever growing list of features, supported guest operating systems and platforms it runs on. VirtualBox is a community effort backed by a dedicated company: everyone is encouraged to contribute while Oracle ensures the product always meets professional quality criteria.
Things you need to install
As I am going to show this in Windows here’s the link to Windows installer. You can download MAC or Linux installer and follow EXACTLY the same steps to install and run VirtualBox in your machine.
- VirtualBox 4.3.10 for Windows hosts x86/amd64
- VirtualBox 4.3.10 Oracle VM VirtualBox Extension Pack for All supported platforms
Extension pack provides the following added functionality:
- The virtual USB 2.0 (EHCI) device;
- VirtualBox Remote Desktop Protocol (VRDP) support;
- Host webcam passthrough;
- Intel PXE boot ROM and
- Experimental support for PCI passthrough on Linux hosts.
If you need instructions on how to install VirtualBox in your machines (may that be a Windows, Linux or MAC or Abracadabra, refer to their User Manual. VirtualBox user Manual is VERY detailed and specific installation instruction can be found here.
Download page: https://www.virtualbox.org/wiki/Downloads
Kali Linux
I mean if you don’t know what Kali Linux is, you wont be here!! Right? Anyhow, Kali is the Hindu goddess associated with empowerment! I’m just kidding. Kali Linux is a Debian-derived Linux distribution designed for digital forensics and penetration testing. It is maintained and funded by Offensive Security Ltd. It was developed by Mati Aharoni and Devon Kearns of Offensive Security through the rewriting BackTrack, their previous forensics Linux distribution. Say hi to Mati and Kali Dev team at www.kali.org.
You need to download the latest version of Kali Linux ISO from here.
You can also download from CDImage Page here:
I would personally suggest downloading using TORRENT and it seems more stable and less chance of data corruption.
In this guide I will outline very detailed step by step instructions on installing Kali Linux on VirtualBox where Windows 7 is the HOST operating system.
Installing Kali Linux on VirtualBox
In this guide, I will cover the followings:
- Create a new Virtual Machine
- Create a new Virtual disk (VDI, dynamic allocation etc.)
- Modifying some VirtualBox settings (allocating physical and Video memory, selecting OS Type, CPU acceleration etc.)
- Loading Kali ISO
- Booting Kali ISO (initial info, location, timezone etc.)
- Kali disk partitioning (you should try other ways than I’ve showed here to learn)
- Finalizing instllation and running Kali on VirtualBox.
- Install Virtualbox Guest Additions packages
You have two options here to follow this guide,
- You can just use the slideshow in this page and pretty much follow that..
- You can read this really long informative guide to get a better understanding of what to do
So choice is yours.
Step 1: Create a new Virtual Machine
I’ve already given instructions and provided links on how to get VirtualBox and install that above. If you’ve missed it, go back and install VirtualBox.
Once you’ve installed VirtualBox,
- Open it.
- Click on New to create a New Virtual Machine.
Step 1.a: Enter a name for you VBox
Enter Kali Linux 1.0.6 as the name. You’ll see Type is set to Linux automagically and version will be Linux 2.3/3.x. We will fix those later. Click Next.
Step 1.b: Allocate Memory/RAM
Default memory size is 256 MB.
Change it to 1024 (1GB).

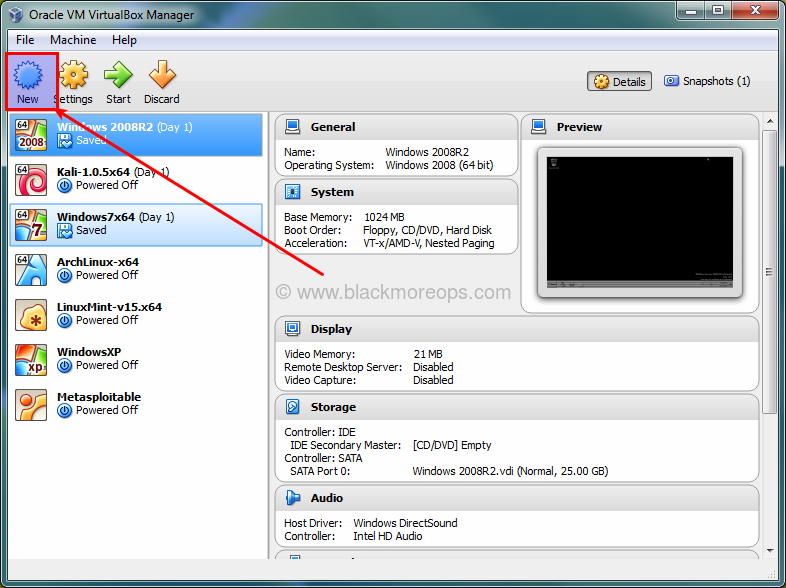
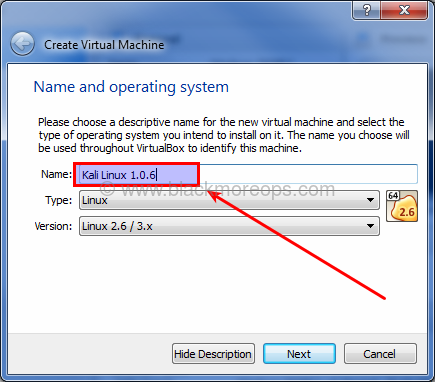
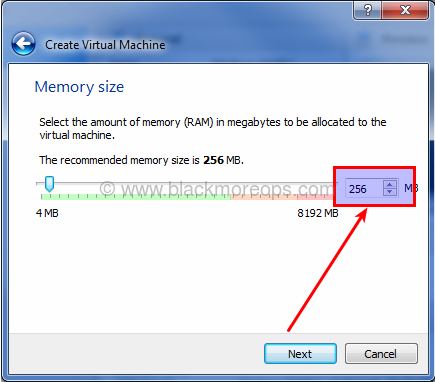
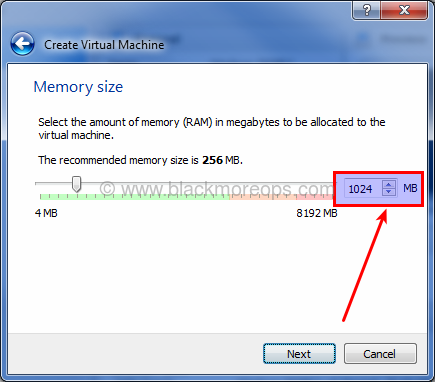
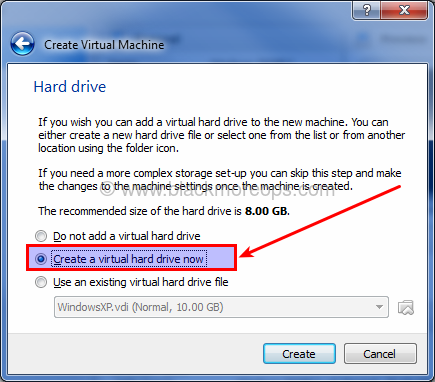
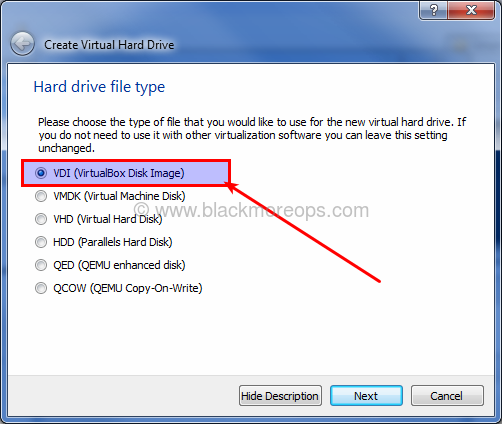
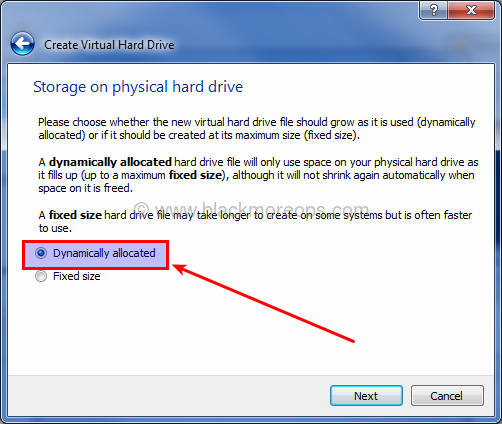
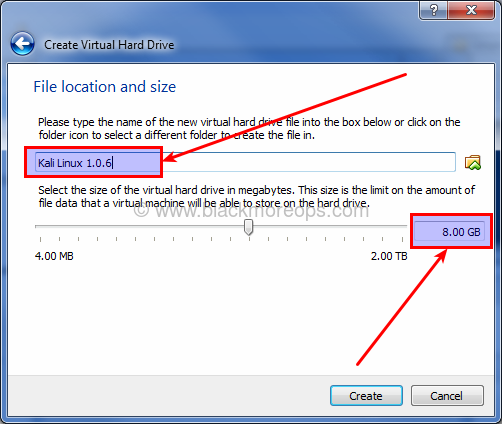
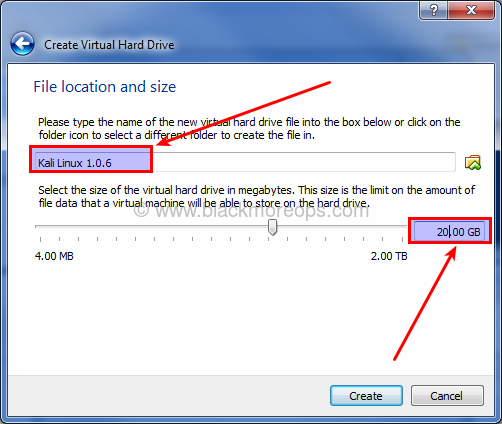
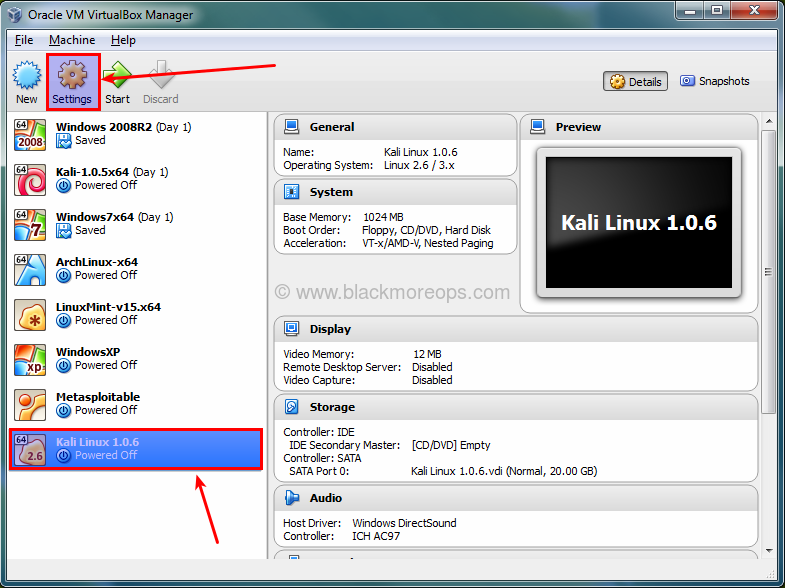
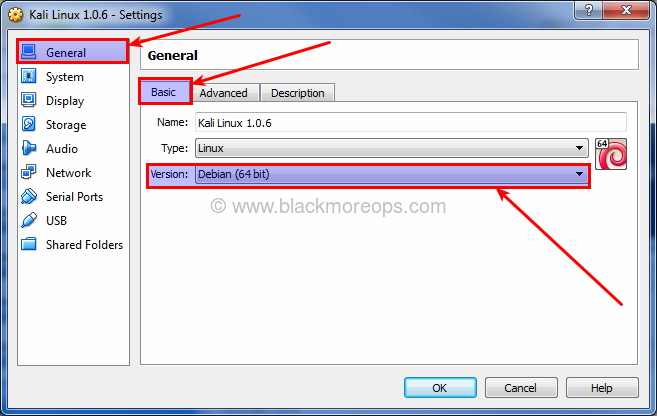
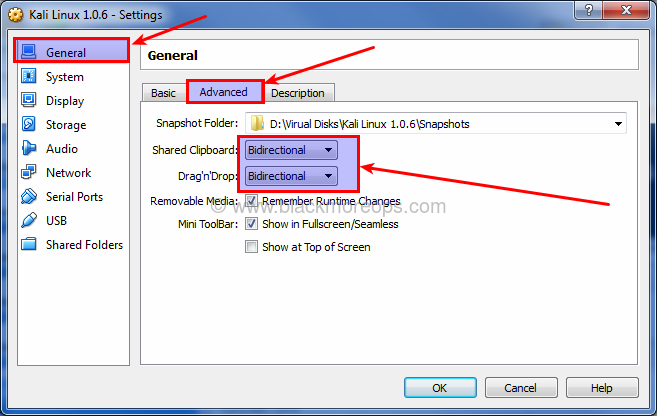
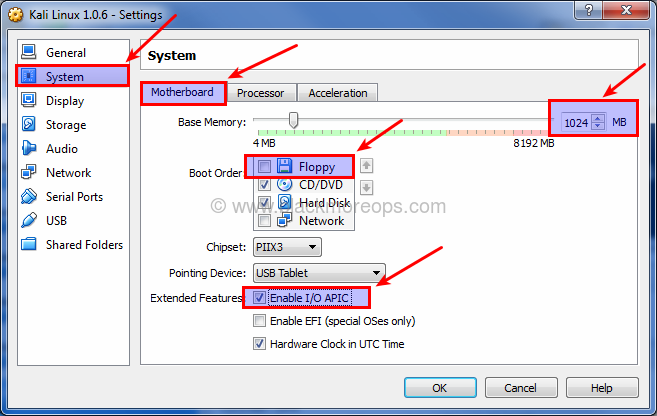
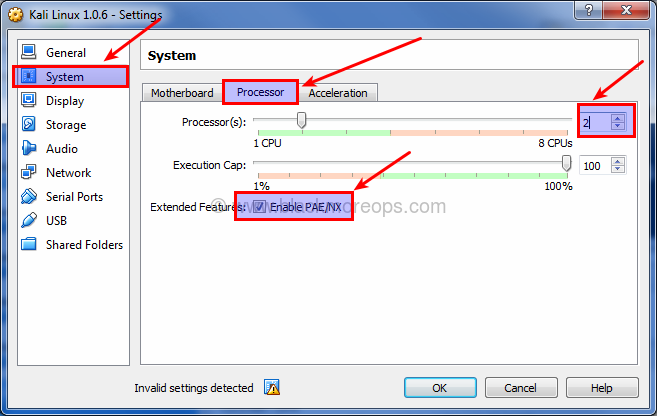
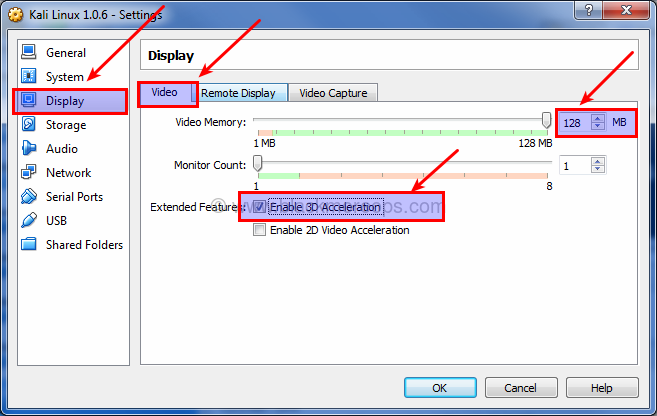
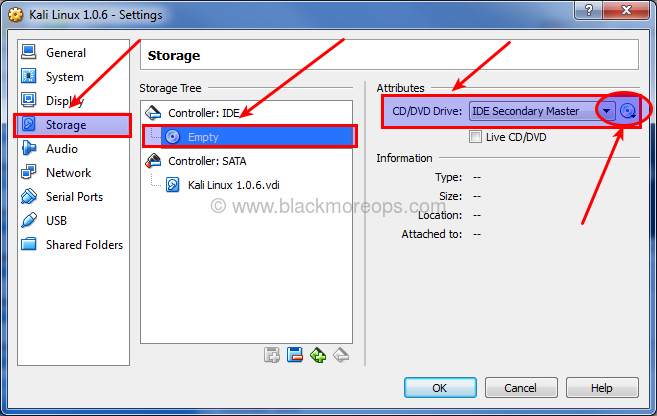
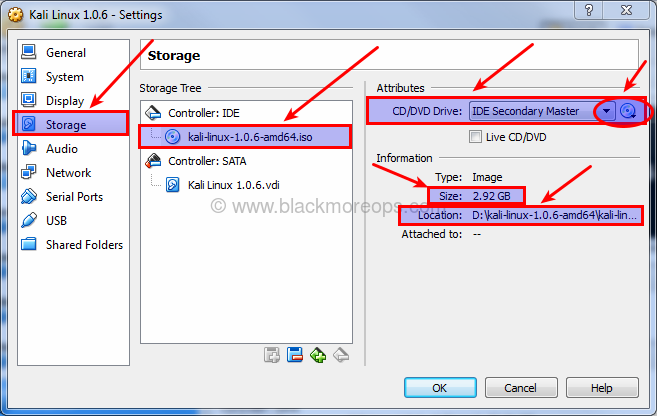
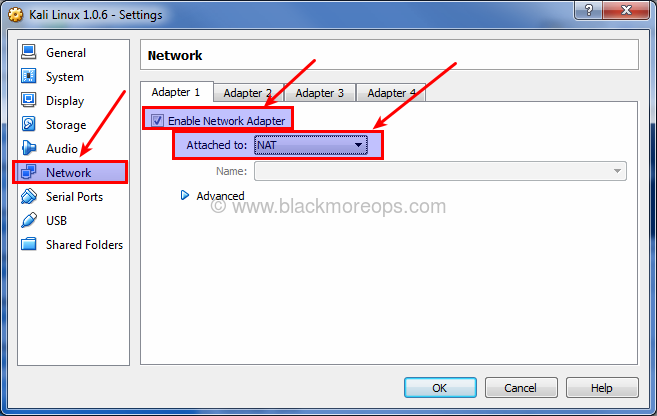
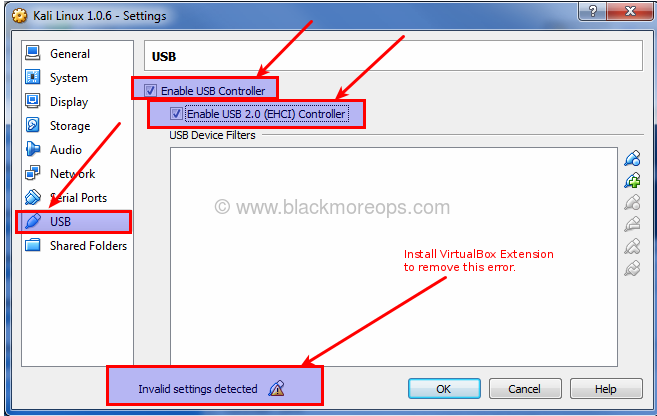
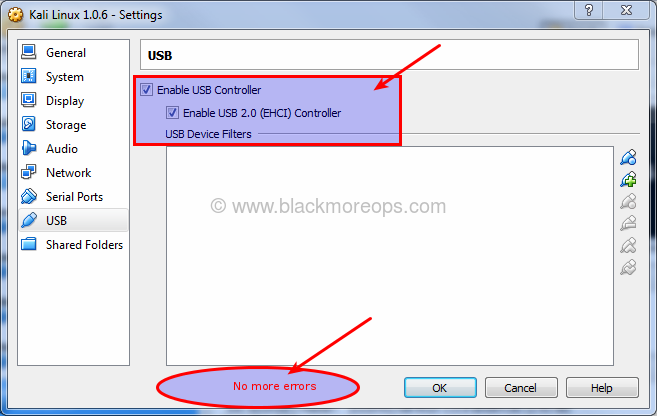
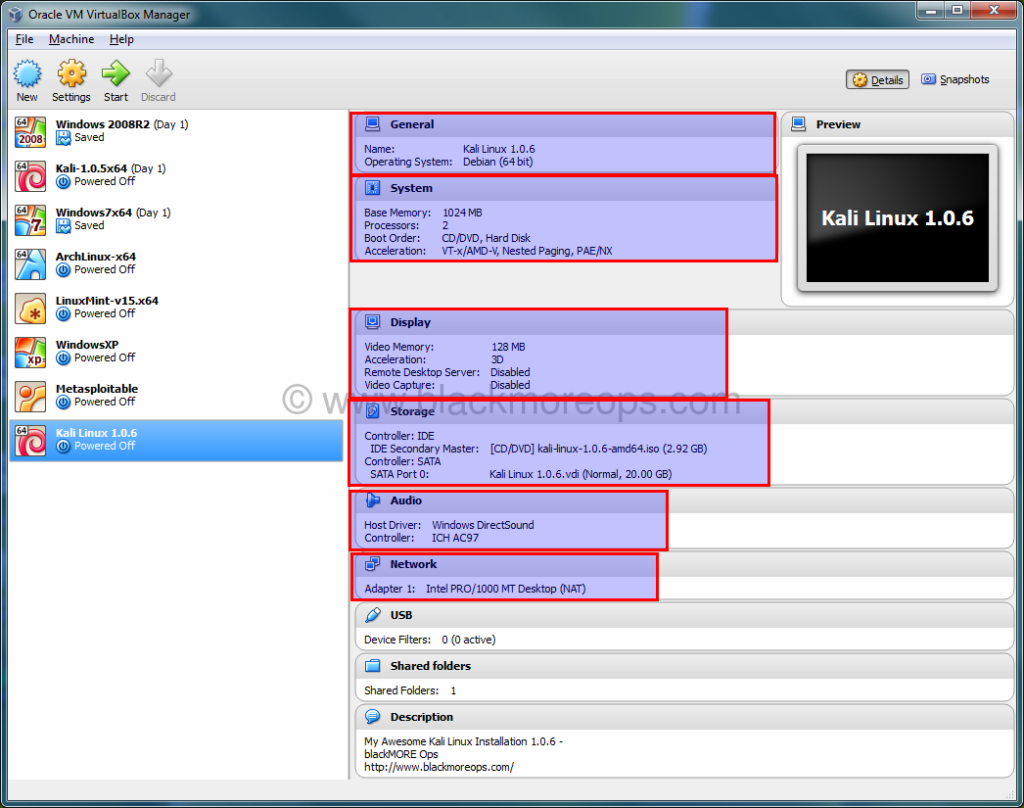
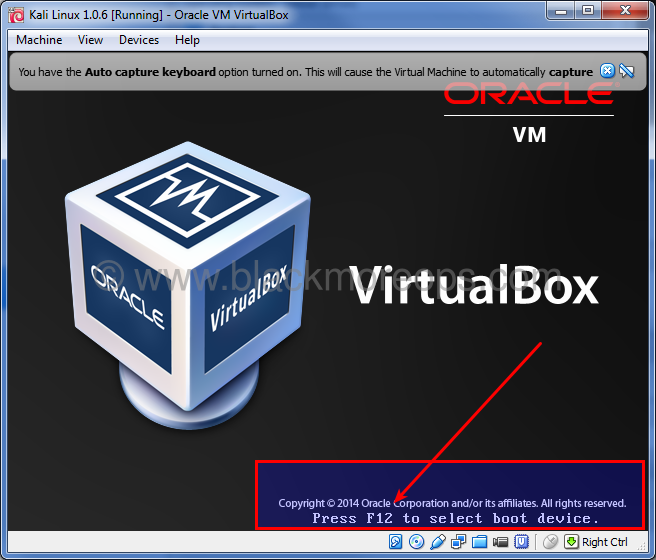
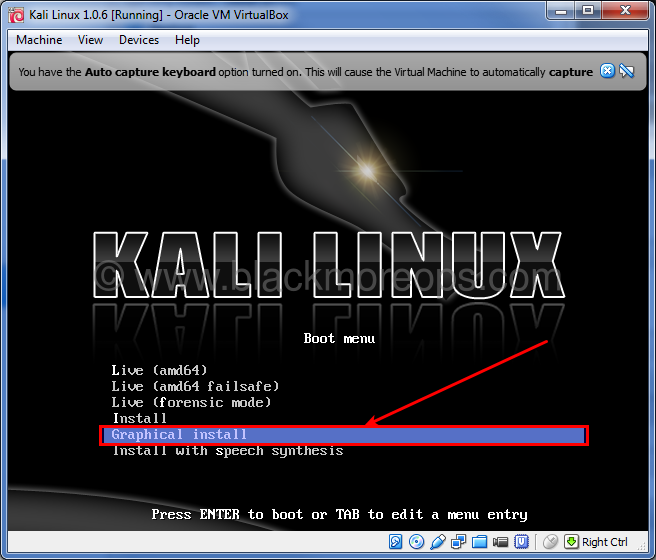
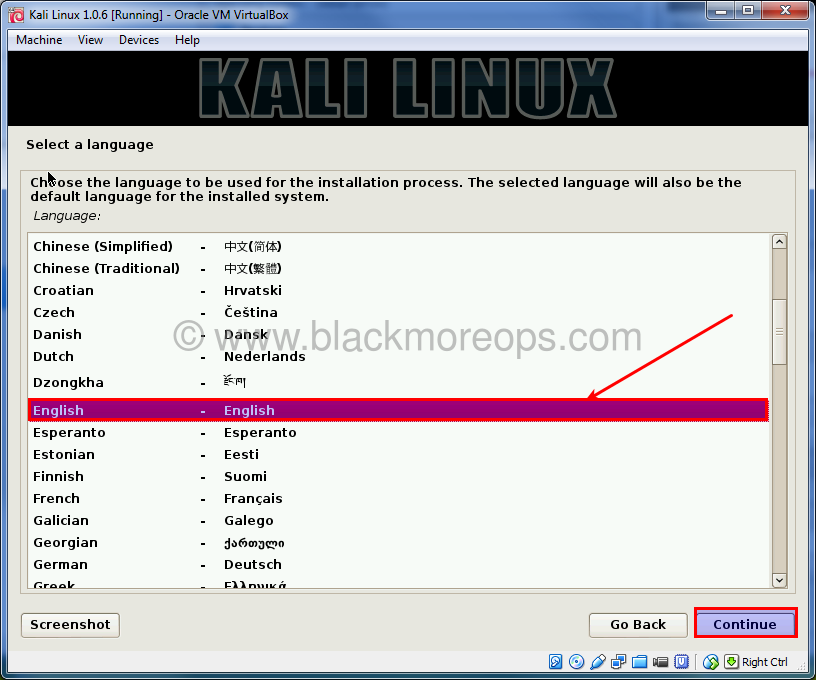
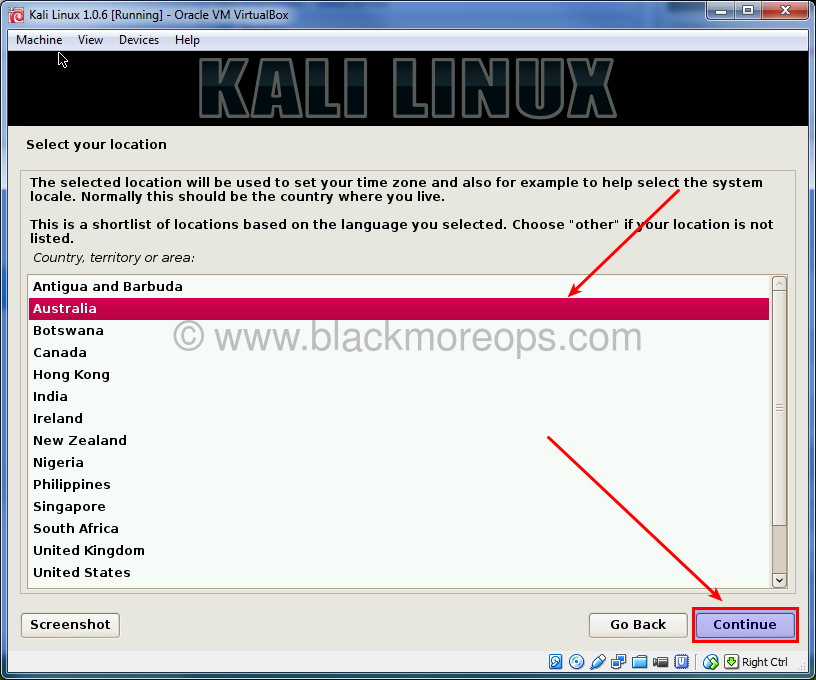
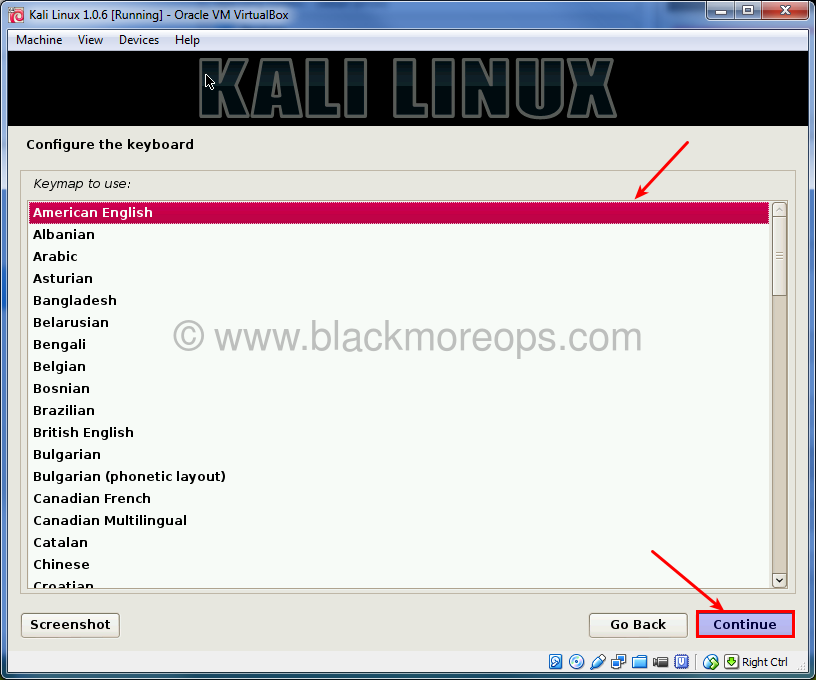
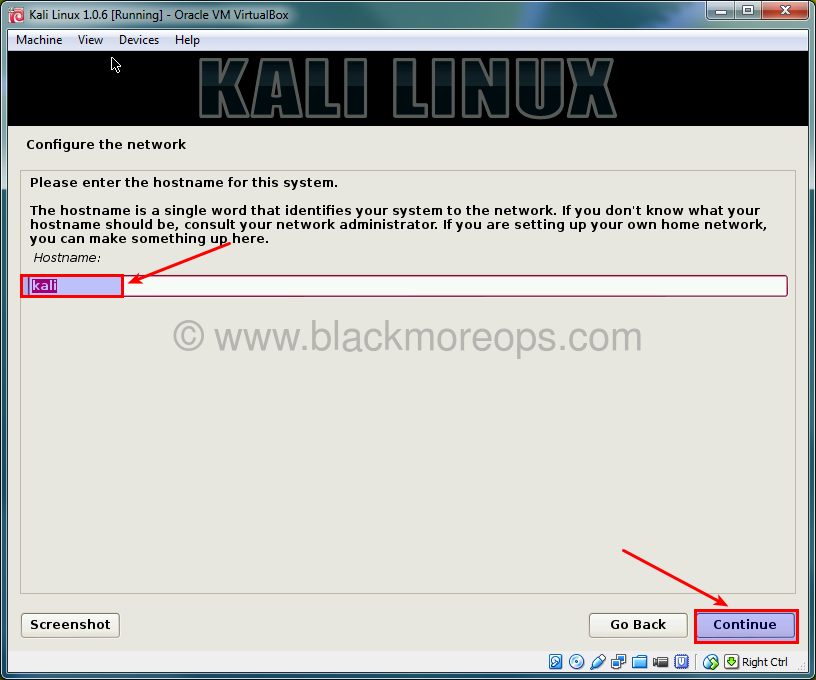
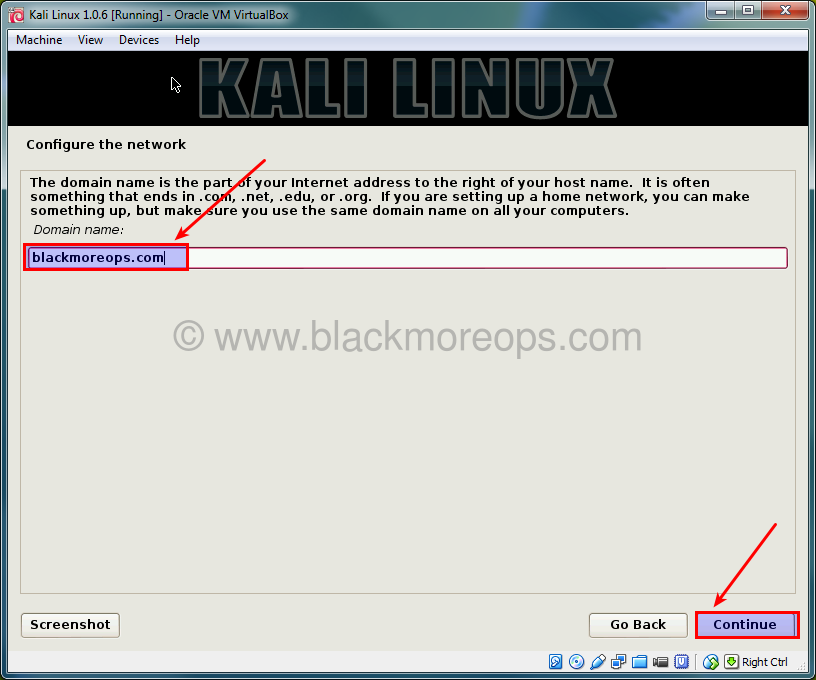
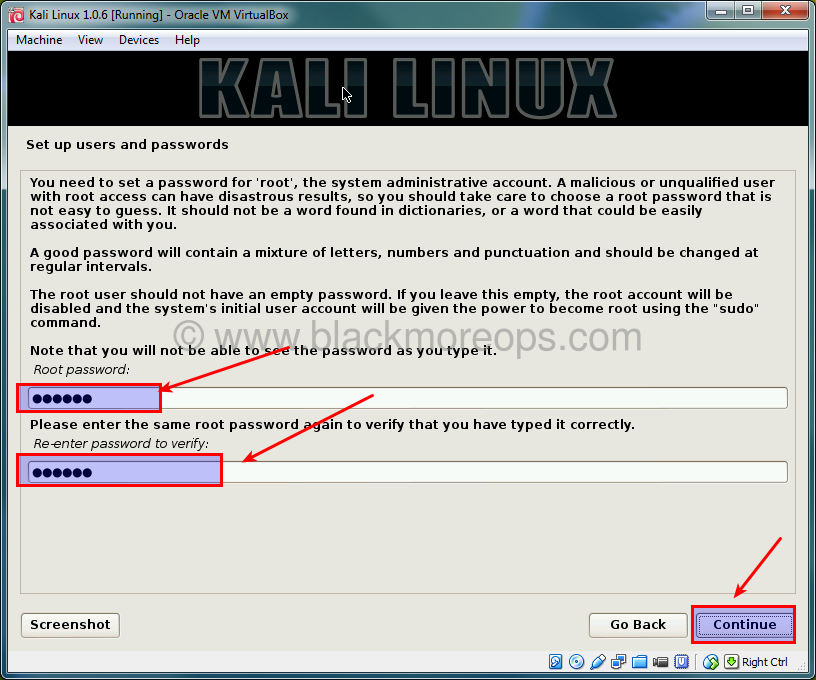
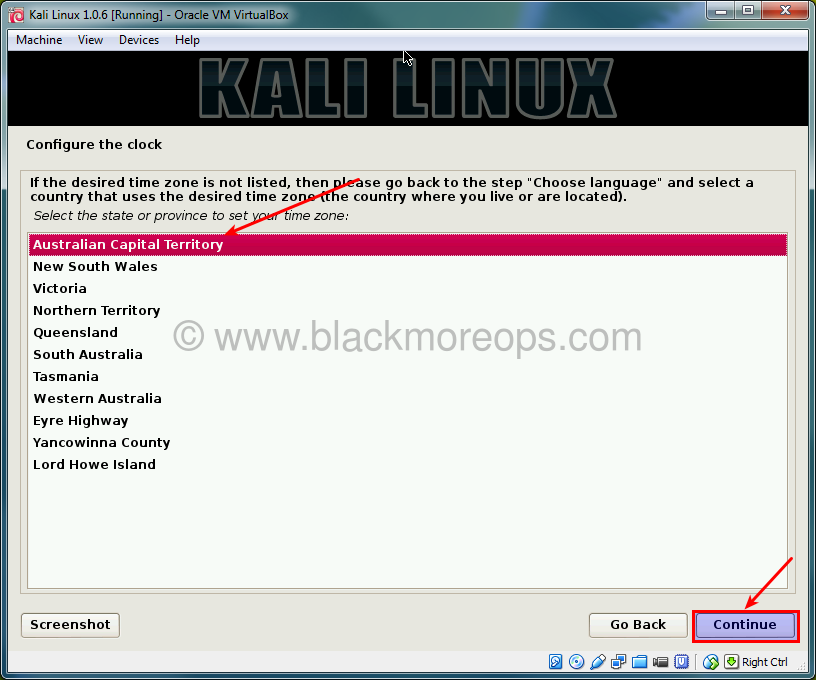
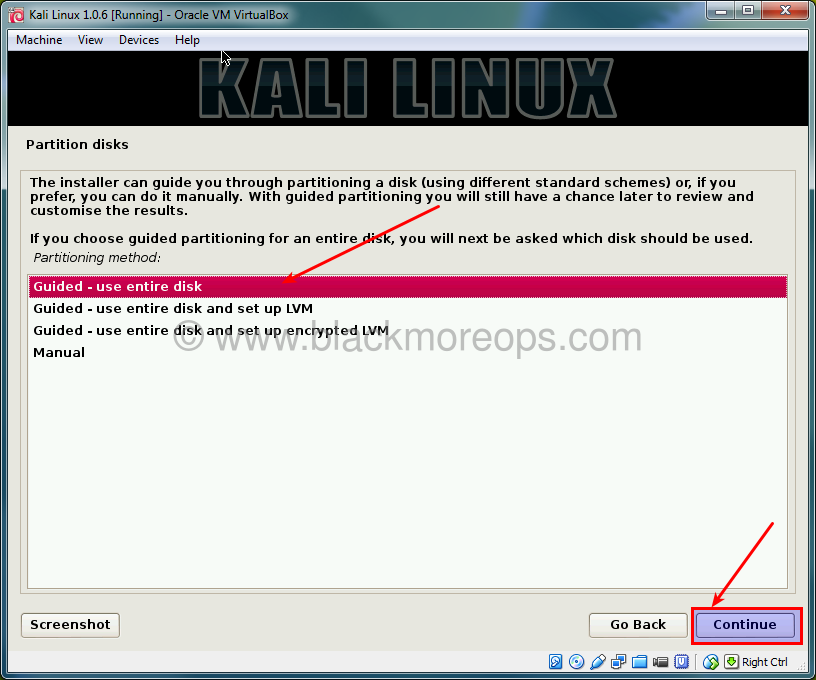
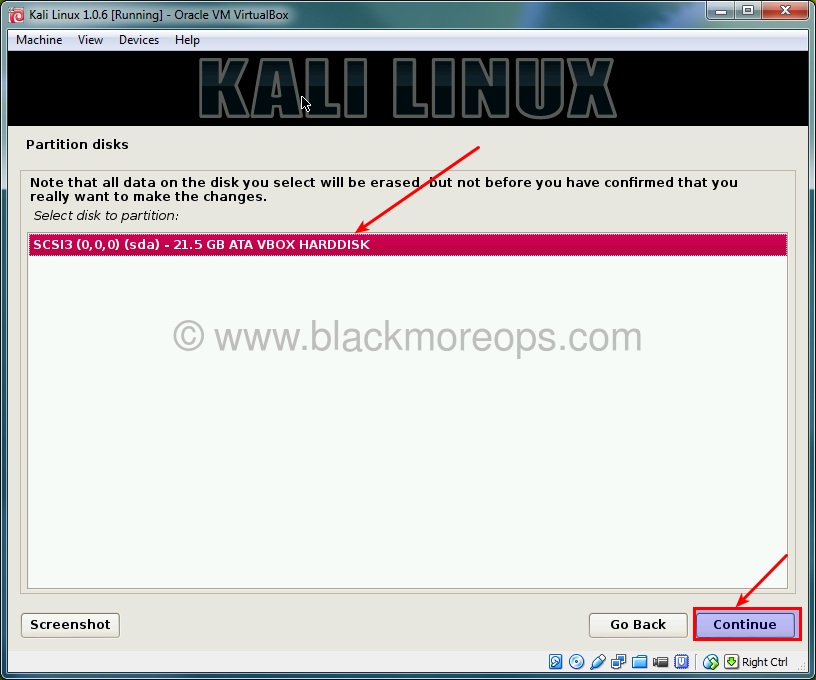
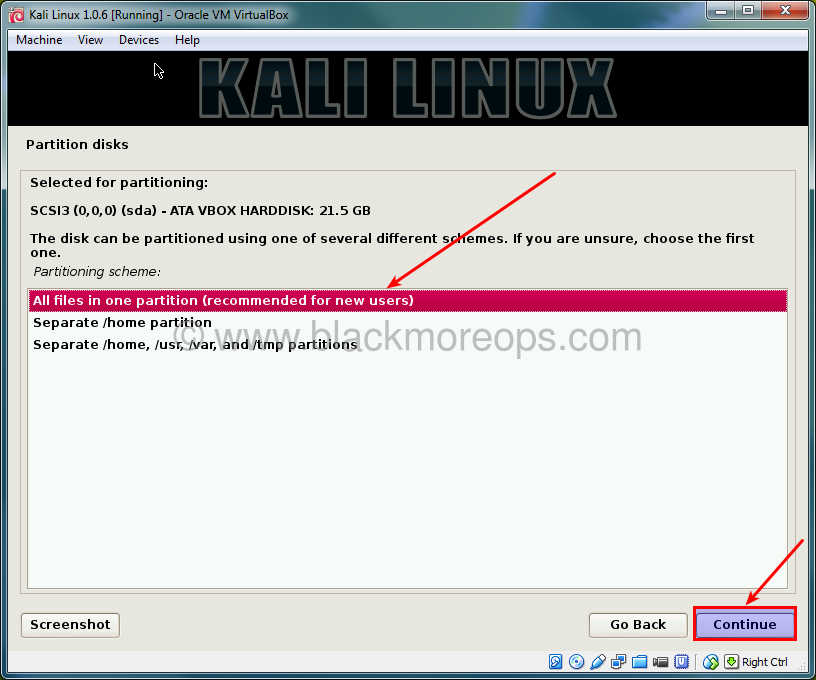
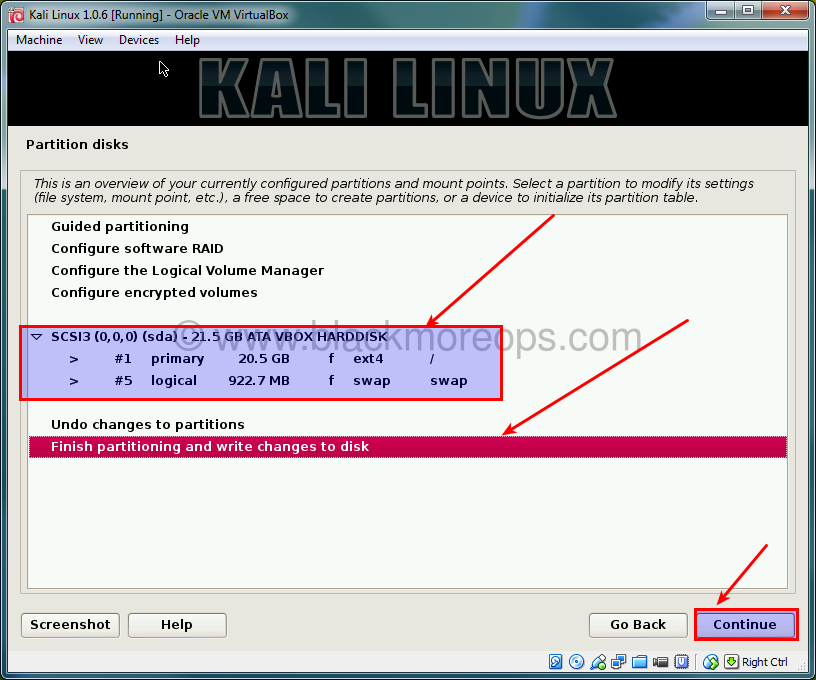
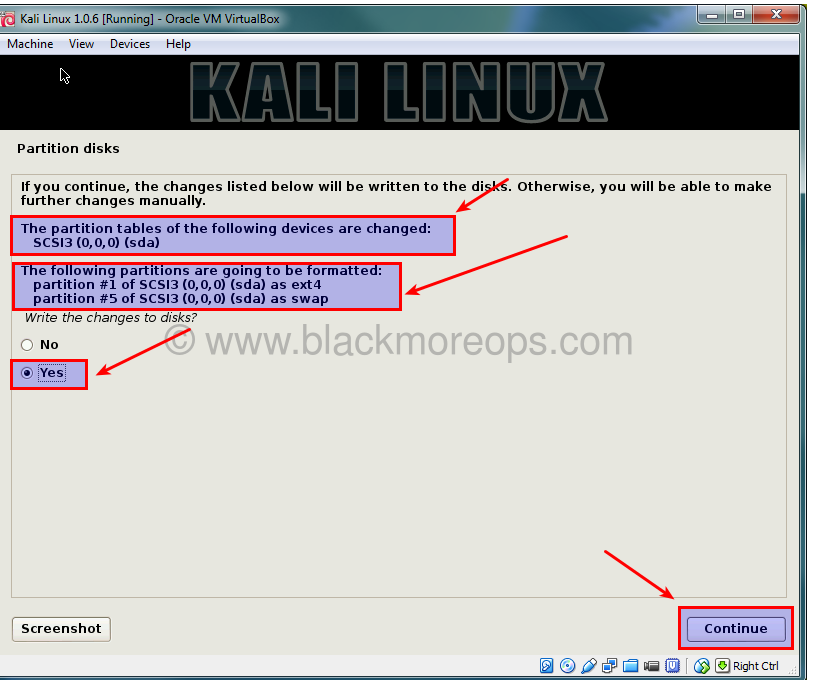
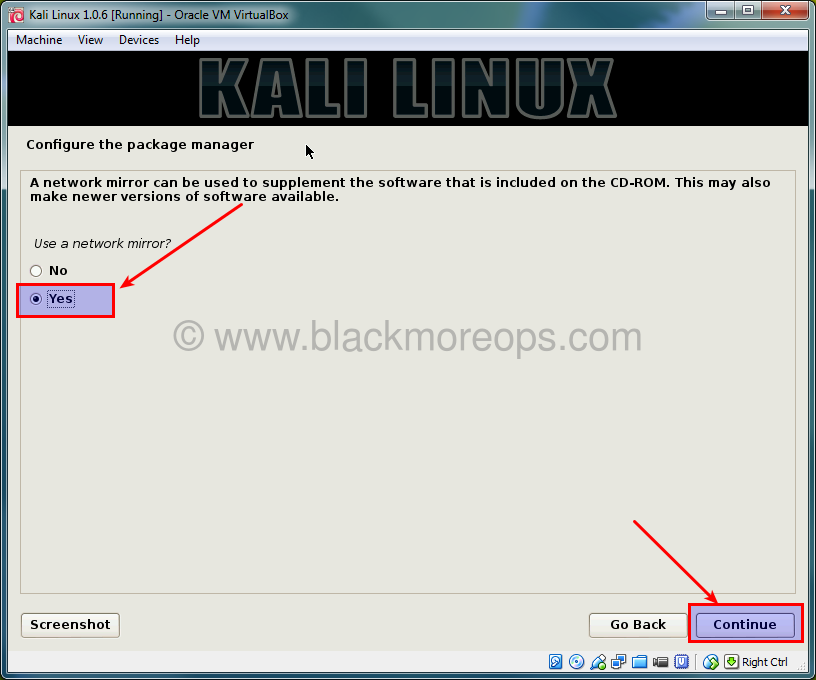
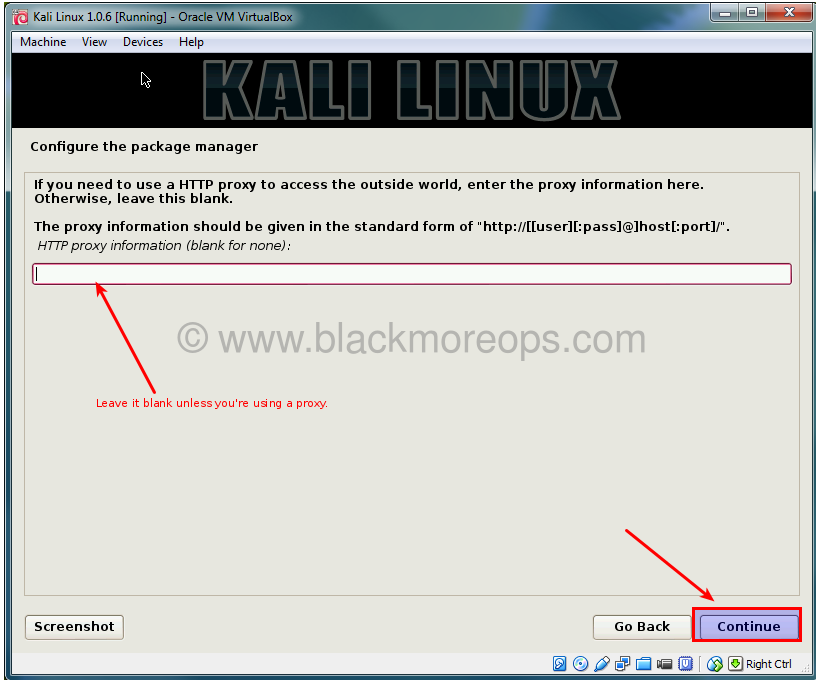
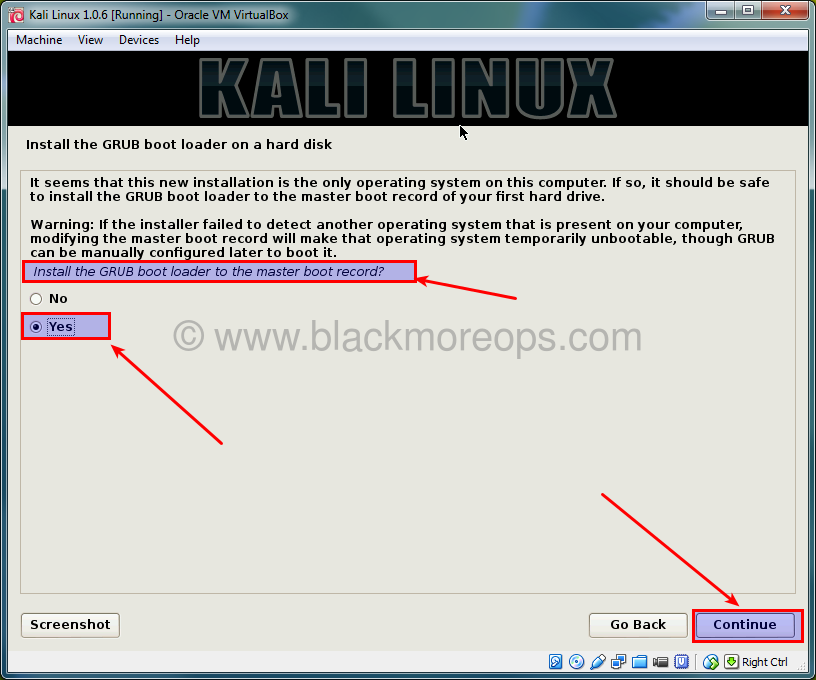
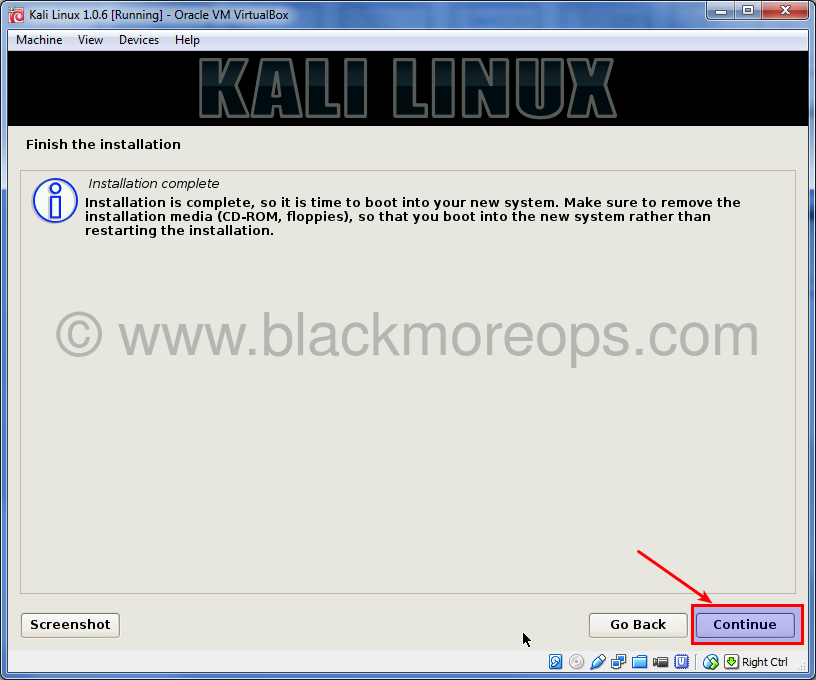
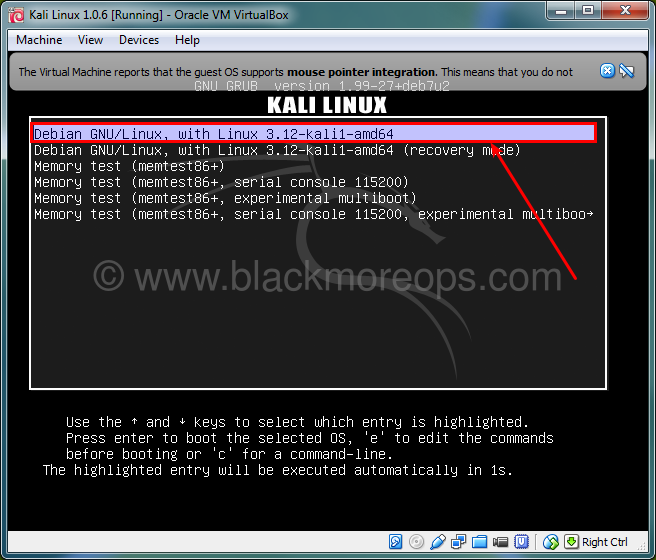
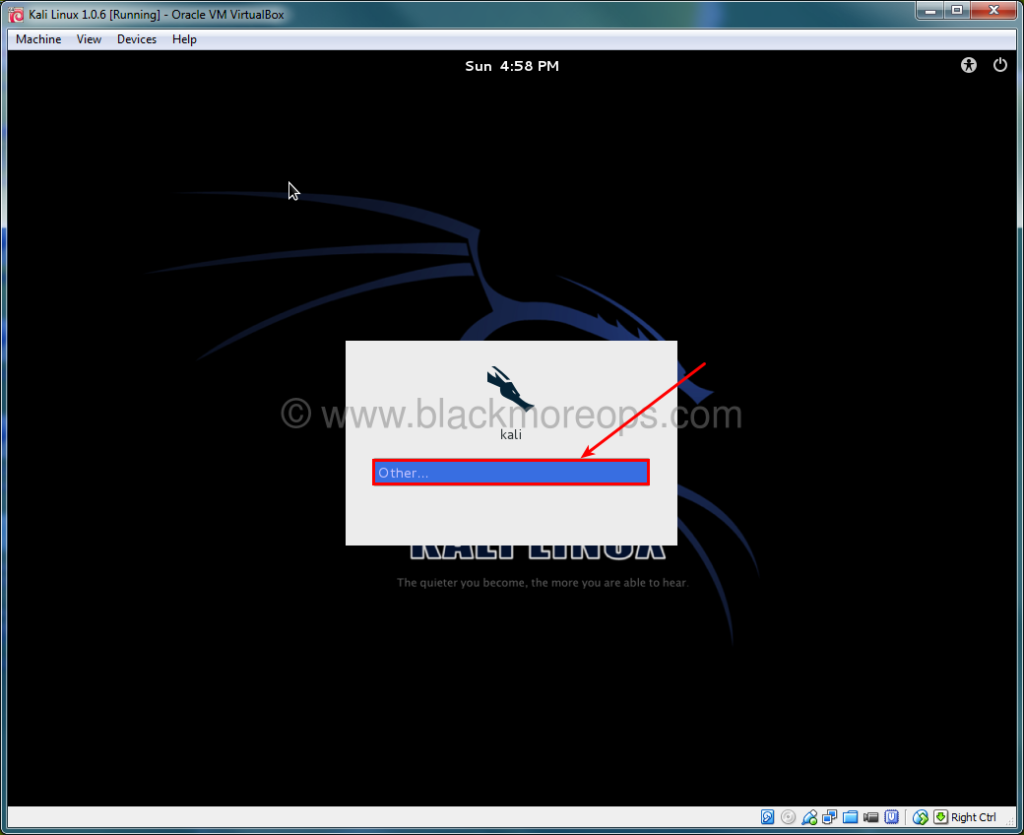
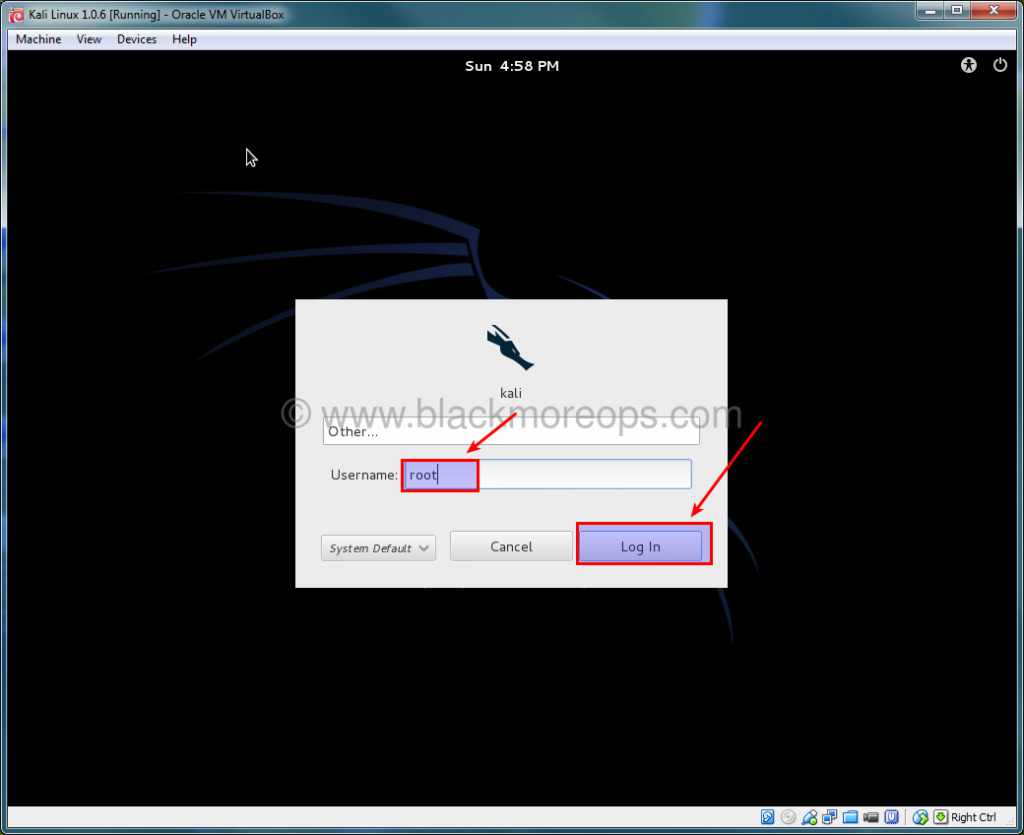
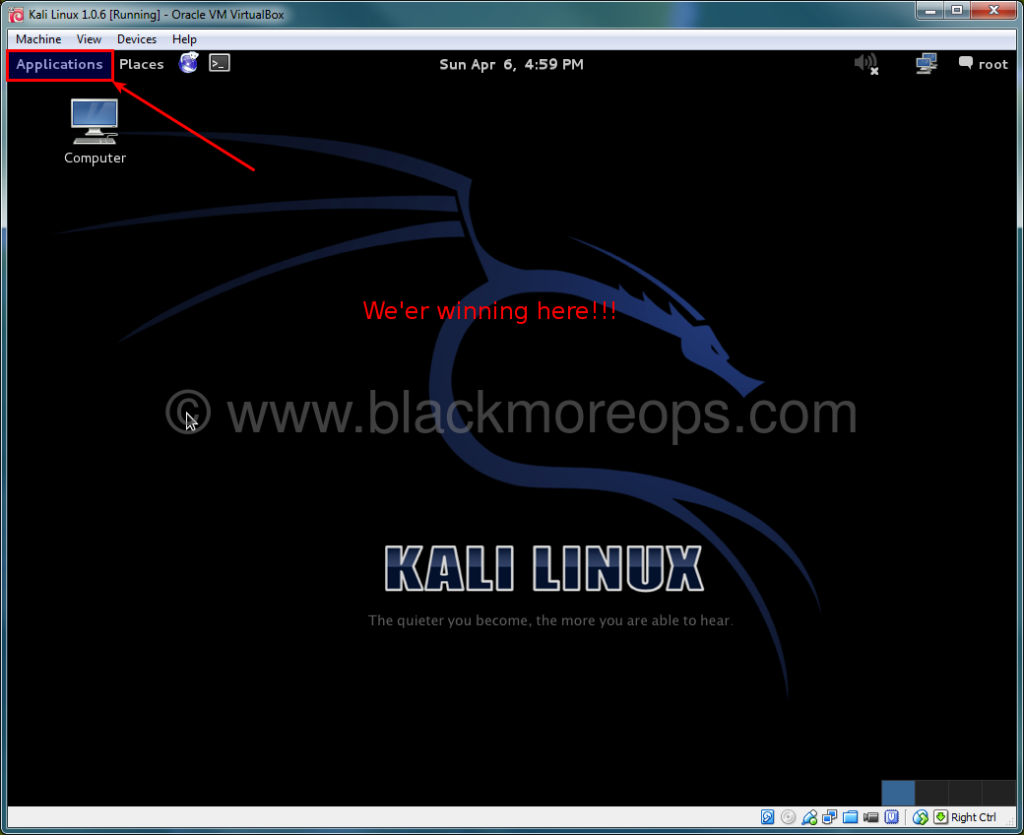
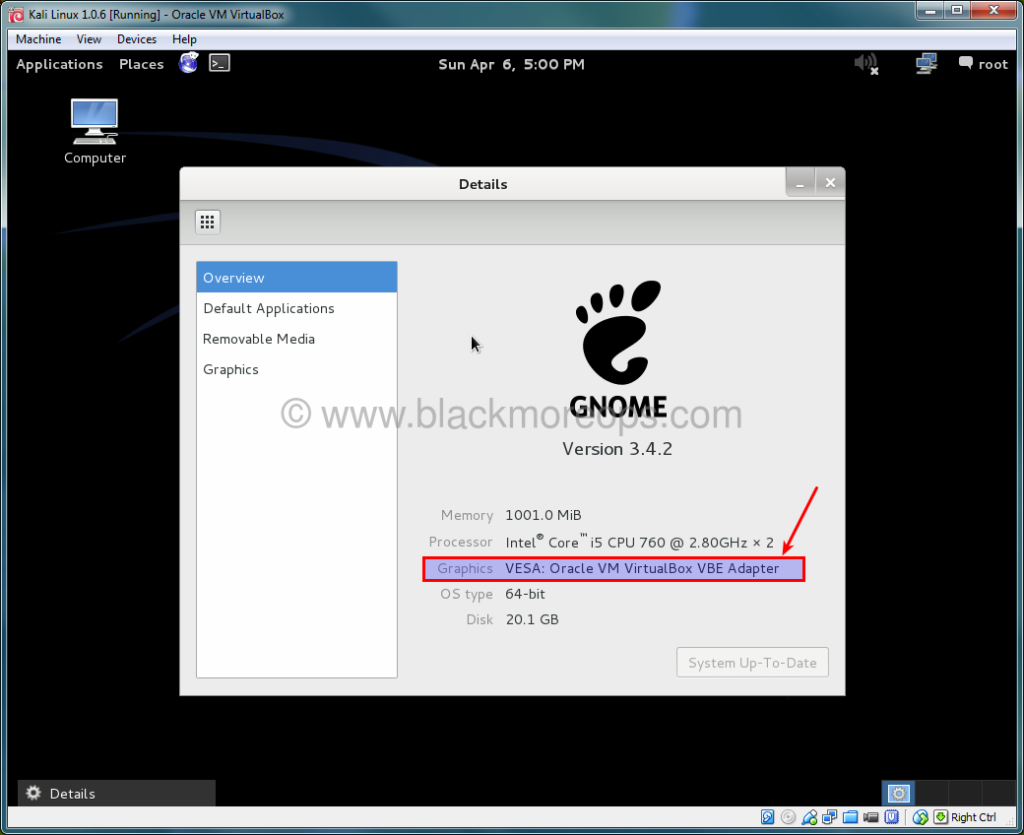
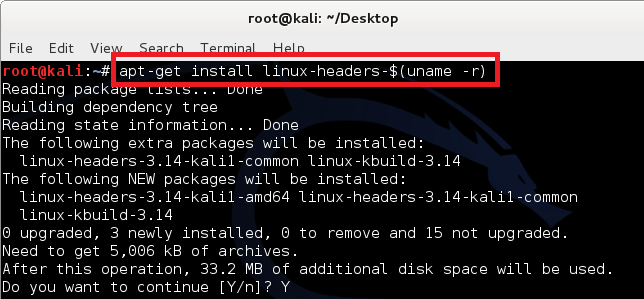
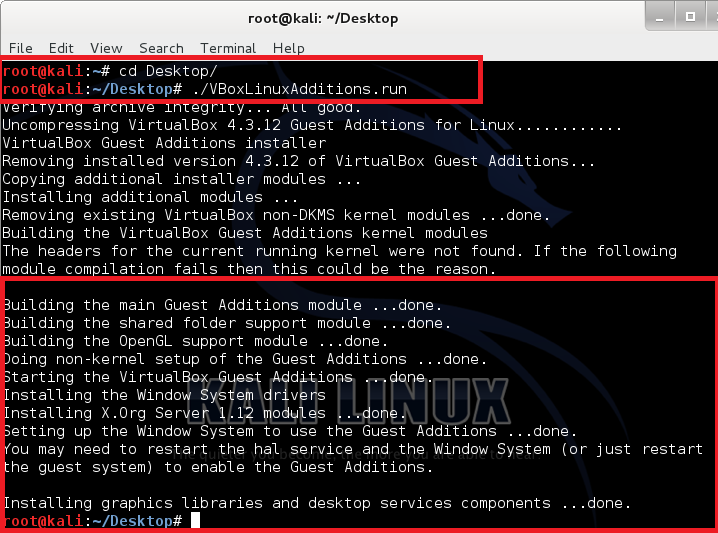
223 comments
Hello
After I finish install kali linux on virtual box
I use new version from ISO kali ( kali-linux-2016.1-i386)
then I see black screen
loading ‘ please wait…..
same hereeeee! please help
Very usefull, thank you..
i did all the steps it worked fine but after it finished the installation then its stuck on loading pls wait… Help man i installed it several times its the same and great guide by the way
If you have Firewall or Antivirus running, try disabling that.
I disabled my FireWall and my Avast antivirus then I restarted Kali Linux on VirtualBox, It hang on “Loading, Please wait” in Black Screen. I don’t want to re-install. what can i do ?
hey i need some help i followed the guide but i never make it till step 7 i got this text
” an instalation step failed you can try to run the failing item again from the menu or skip it and choose something else the failing step is INSTAL THE SYSTEM”
iv tried the install on my laptop and desk top but i end up the same everytime :(
can you help me
Greetz Mikko,
same problem here
I have installed it right and as I opened it, it gets stuck at loading, please wait page in the black blank screen and does not get open at all. NEED SOME HELP PLZZZ
In step 4 i tried to load the iso kali file in and i got this error. please help
Failed to open the optical disk file C:\Users\User\Downloads\kali-linux-2016.1-i386.iso.
Could not get the storage format of the medium ‘C:\Users\User\Downloads\kali-linux-2016.1-i386.iso’ (VERR_NOT_SUPPORTED).
Result Code: VBOX_E_IPRT_ERROR (0x80BB0005)
Component: Medium
Interface: IMedium {05f2bbb6-a3a6-4fb9-9b49-6d0dda7142ac}
Callee: IVirtualBox {fafa4e17-1ee2-4905-a10e-fe7c18bf5554}
Callee RC: VBOX_E_OBJECT_NOT_FOUND (0x80BB0001)
The same happened to me and i downloaded every version (2016.1) on the page and they all said the same
Failed to open the disk image file C:\Users\Nick\.VirtualBox\kali-linux-2016.1-i386.iso.
Could not get the storage format of the medium ‘C:\Users\Nick\.VirtualBox\kali-linux-2016.1-i386.iso’ (VERR_NOT_SUPPORTED).
Result Code: VBOX_E_IPRT_ERROR (0x80BB0005)
Component: MediumWrap
Interface: IMedium {4afe423b-43e0-e9d0-82e8-ceb307940dda}
Callee: IVirtualBox {0169423f-46b4-cde9-91af-1e9d5b6cd945}
Callee RC: VBOX_E_OBJECT_NOT_FOUND (0x80BB0001)
… Black Screen =(((
I’ve done all the steps & it works got everything loaded. I start the Kali machine up & get to a login page asking for Username & then password page after that. But, we never set up a Username. So, I’m not sure what it would be. I’ve tried several w/ the password that we did set up, but to no avail… Can you please help me. I’ve installed it several times & its the same.. Excellent guide by the way!!!
root
toor
Awesome guide for installing Kali on VM !!! Thanks much.
After I finish install kali linux on virtual box
then I see black screen
loading ‘ please wai
After setting everything up exactly as you said to, I push start, go to graphical install. Then all I get is a black screen… thoughts?
when kali linux boot order appears then my navigation keys do not work i dont know how to interact with boot order please tell me by sending me a mail please anybody
I installed with those steps on Kali 2016.1 but when I finished installing and started it up kali, there was a black screen with only: ” – ”… How do i fix this or is there a updates version for kali 2016.1?
Same. Please help someone…
Same black screen
Sir i have downloaded kali linux 2016.1 vbox -i686. i have installed. as i start machine it shows VT.x error. I don’t have VT.x in my computer. pls suggest what should i do.
Regards
This is -totally- retarded, the “Guided partitioning”, in this tutorial: “Step 6.a: Choose Partitioning method”.
Previously selected the VM to have (to use) 2048 MB “Base Memory”, or 2 GB RAM; Also, chose to have “Separate /home, /usr, /var and /tmp partitions”. So, WHY isn’t the automated installer recognizing that my SWAP (/tmp) partition should reflect that – and NOT be “377.5 MB” in size. What kind of a crazy, random, bullshit number is that, LOLz; ffs (Jesus Christ).
What are we to do, now?.. Gotta scrap it and get into manual-mode… Stress, over nothing, why!.. The UBUNTU ((X)Ubuntu) setup program has NO such issues; it does it, all, automagically & correctly, bah!
^^ http://i.imgur.com/3nh9oXB.png
Step 6.a the partitioning method & Step 6.c: scheme may be alright for the purposes of virtualization, here… However when installing Kali Linux IRL, it may be best to “Separate /home, /usr, /var and /tmp partitions” – for example, so that the SWAP partition could be encrypted (among other things!..:))
P.S.
By the way, a question of mine, posted recently, about how the HECK to manually-format the partition(s) is nowhere to be found? o.0
Screenshot @http://i.imgur.com/Ka25FtO.png (& I hadn’t written it “correctly”, because what I meant to say is that the Kali installer is -seriously- flawed. unfortunately – and it’s nothing wrong with this tutorial, thanks!)
… Dang it, cannot edit the comments here! :( Forgot to add, here’s a screenshot of how the Xubuntu (16.04.1 LTS) installer sets-up the “linux-swap” partition, according to the amount of RAM available on the system; by default, it requires NO user interaction: http://i.imgur.com/HJYV1VG.png :)
I need help
It went well until it showed some errors about not being able to mount /media and the screen went black and only show “-“
Important:
Step 4b: There is a newer version available of the Oracle VM VirtualBox Extension Pack: VirtualBox 5.1.10 Oracle VM VirtualBox Extension Pack: https://www.virtualbox.org/wiki/Downloads
Step 8: For Kali Linux 4.6.0 I had to execute the following before continuing with step 8:
apt-get update && upgrade -y && dist-upgrade -y
restart
Otherwise, I was getting an error.
Dear TS,
I got this error, The virtual machine ‘Kali’ has terminated unexpectedly during startup with exit code 1 (0x1). More details may be available in ‘C:\Users\anonymus\VirtualBox VMs\Kali\Logs\VBoxHardening.log’.
I have configured the vbox settings as the tutorial shown. but when I started the virtual machine i got the error message, where’s the problem comes from? from the vbox configuration or the iso’s file.
Thanks