Table of Contents
Step 7: Finalizing installation and running Kali on VirtualBox.
If your HOST machine is connected to Internet, you can update your installation of Kali Linux on VirtualBox by selecting to “Use a Network mirror?”
On this screen select Yes if you want to update, select No, if you want to do it later. I suggest updating as Kali Linux updated a lot of packages since Kali Linux 10.0.6 was released. This might take sometime, but it’s better this way. Note that it might take anytime between 1-2 hours.
You can always update Kali installation later on. Click Continue when ready.
Step 7.a: Provide HTTP Proxy information
If you’re behind a proxy, type it in here, if you’re directly connected to internet, leave it blank and click Continue.
Step 7.b: Install GRUB boot loader
Select Yes to install grub boot loader on the next screen. Press Continue when ready.
Step 7.c: Reboot time!
Once the installation has finished, press continue and the system will reboot.
Step 7.d: Choose Kali on Grub
This screen explains itself. You choose the first option and press Enter. You can choose Recovery mode to play around if you’ve messed something on Grub or system config for recovery.
Step 7.e: Login for the first time
Click on Other and enter root as your username.
Type in the password you’ve selected on step 5.g. Click Log In when ready.
Step 7.f: Your Kali Desktop
Now you’re logged into Kali Linux on VirtualBox. Click on Applications Menu to see more.
Note: Kali uses VESA: Oracle VM VirtualBox VBE Adapter as your Graphics card. This is a Virtualized instance of Graphics card.

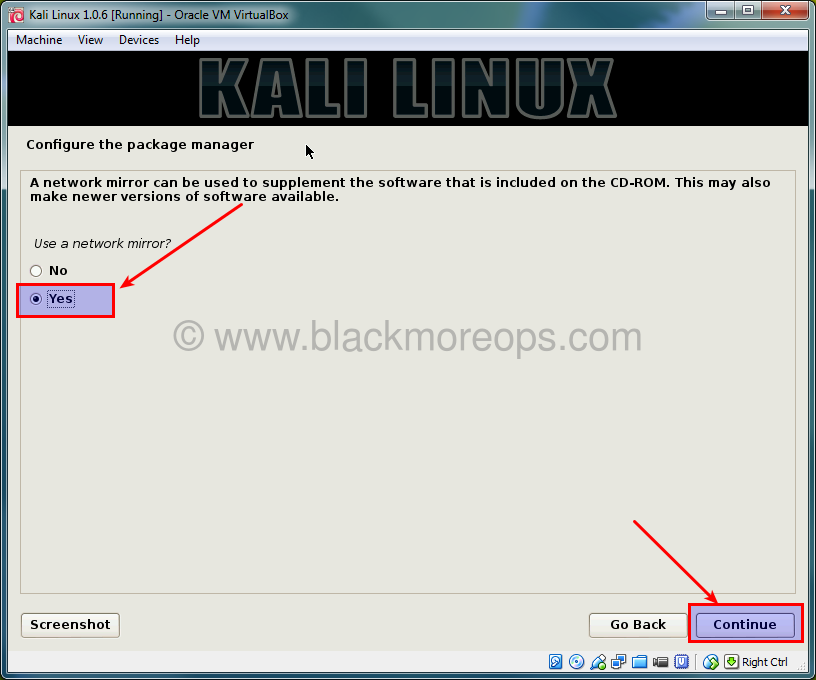
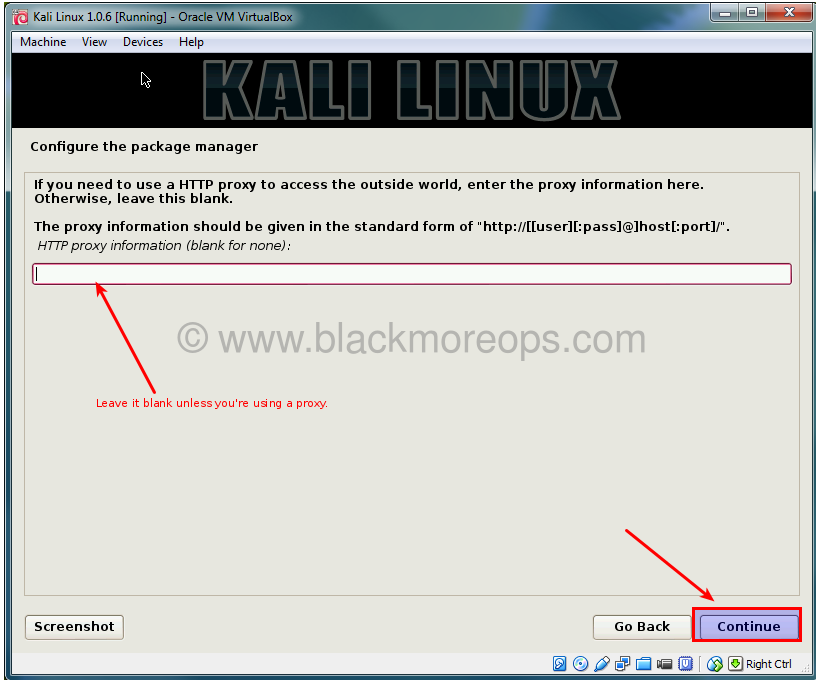
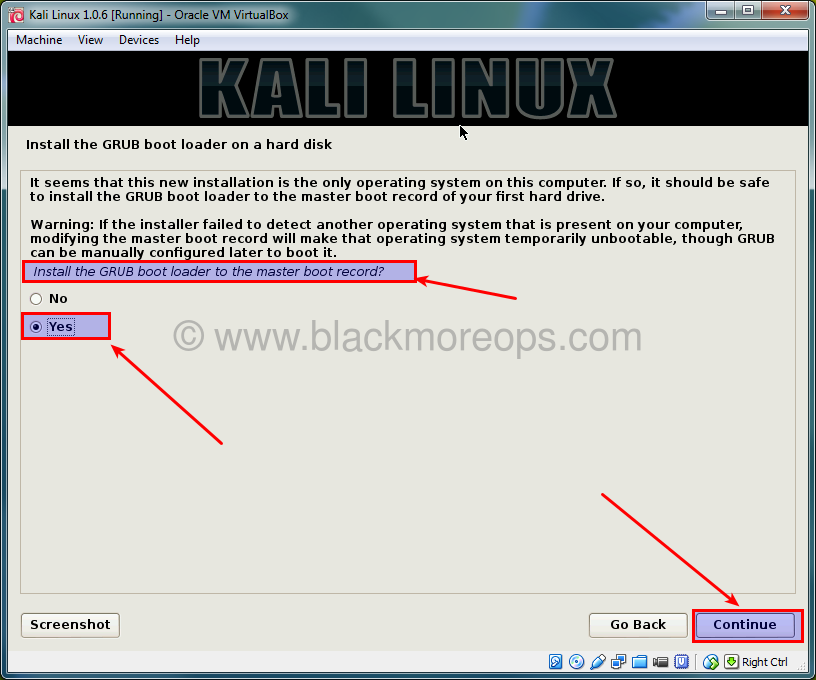
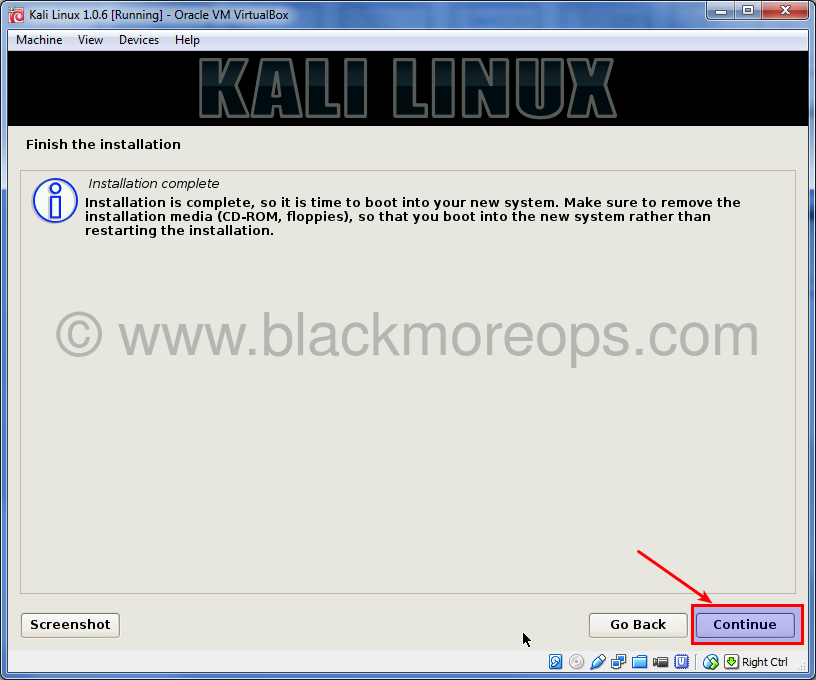
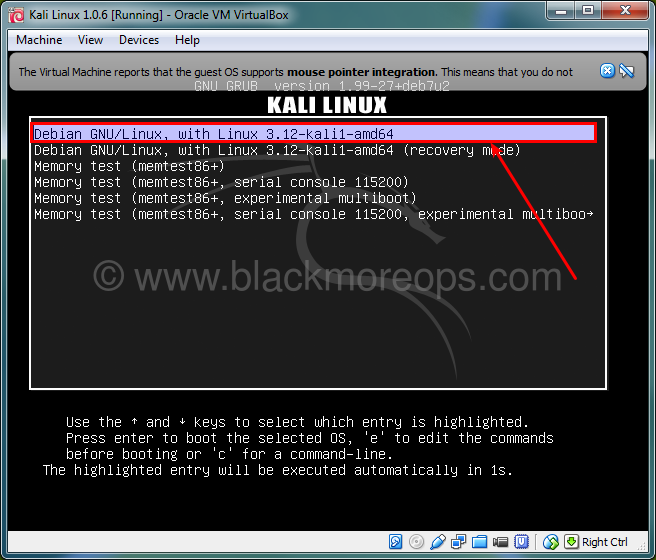

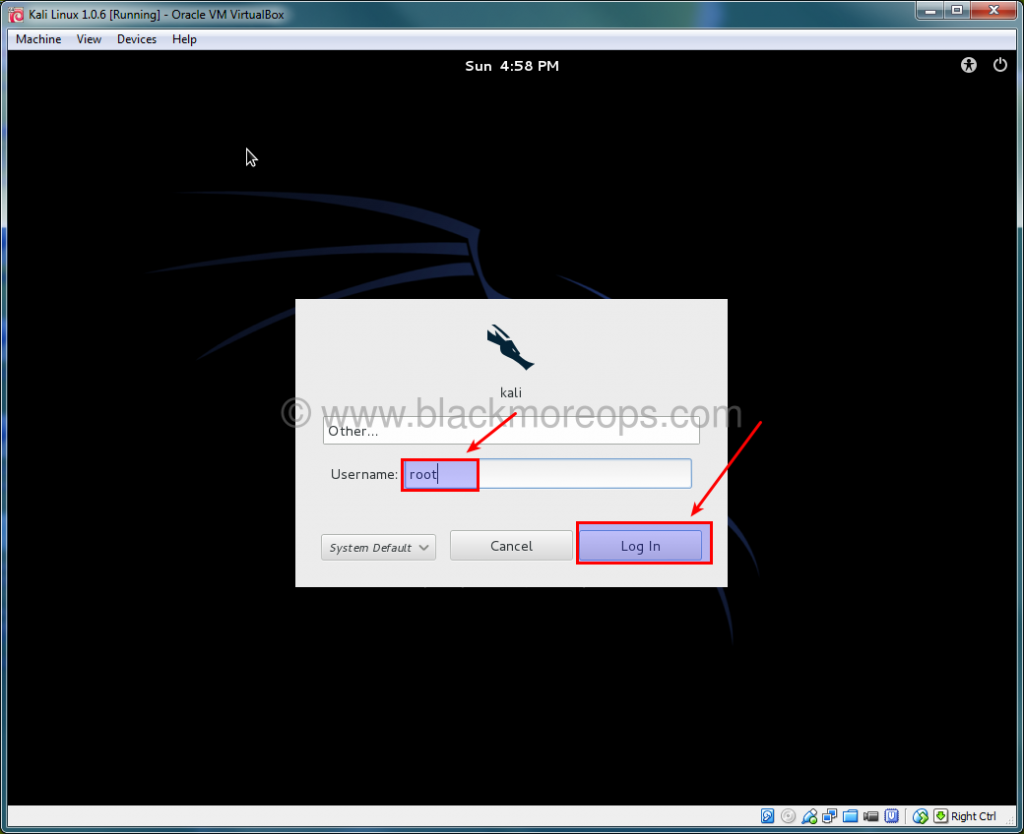
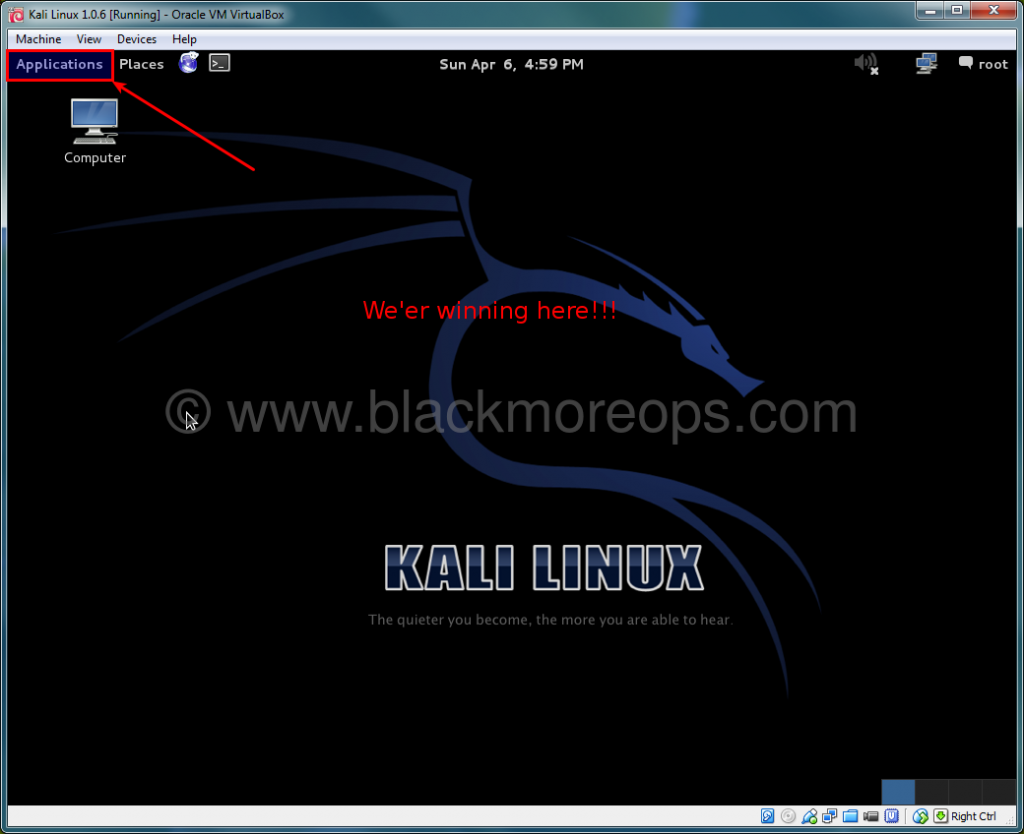

223 comments
Greatest and full working tutorial installed kali successfully which i wasn’t vable to install from moths you helped like a fairy thanks!.
i am still facing same issue during installing kali linux with virtual box. I followed all step of this manual.
http://download.virtualbox.org/virtualbox/4.3.10/Oracle_VM_VirtualBox_Extension_Pack-4.3.10-93012a.vbox-extpack
The link for the extension pack needs updated. Above should be the correct one, testing now to make sure.